-
×InformationWindows update impacting certain printer icons and names. Microsoft is working on a solution.
Click here to learn moreInformationNeed Windows 11 help?Check documents on compatibility, FAQs, upgrade information and available fixes.
Windows 11 Support Center. -
-
×InformationWindows update impacting certain printer icons and names. Microsoft is working on a solution.
Click here to learn moreInformationNeed Windows 11 help?Check documents on compatibility, FAQs, upgrade information and available fixes.
Windows 11 Support Center. -
- HP Community
- Printers
- Printer Setup, Software & Drivers
- Re: HP Envy 4520 will not print color

Create an account on the HP Community to personalize your profile and ask a question
08-09-2018 09:57 PM - edited 08-10-2018 12:17 PM
My HP ENVY 4520 will no longer print color although it'll print its Print Quality Diagnostic page in color.
I already tried updating drivers, completely removing drivers and reinstalling them (tried Full and Basic versions), deleting and reinstalling printer software, and system restoring my computer and honestly I feel like I've done damage to my desktop and spent way too much time trying to fix my printer.
When I try to print a webpage, picture, word doc, etc. It will not print color. I'm not sure what caused it to all of a sudden stop printing in color, but it was working up until recently.
When trying to print a webpage (using Chrome) the color option is on color and it still prints in black and white. I tried clicking "Print using system dialogue" to see if I can access additional color settings there, but there is no color setting to be found which is weird (see next paragraph). When I try to print a word document there is no color option available either (not even black or grayscale options, also see next paragraph). When I try to print a color photo in Windows Photos application, I click the print button, then go to More settings, and under Output options the Color mode is defaulted to "Monochrome" so I change that to "Color" and it still prints in black. I noticed that when I change the Color mode to Color from Monochrome and 'okay out' of the settings and then check the settings again it's set at Monochrome again and not to Color which I just changed it to. And one time when I changed the Color mode to color I got a error message saying something like it was unable to change to Color because of other system settings or something to that affect. I only got the error message one random time, but I think this is the only clue to the underlying issue.
I saw in another post to go to Control Panel\Hardware and Sound\Devices and Printers\ then right-click on the printer and click "Printing preferences" and make sure color is enabled in Layout tab however, there is no color option anywhere in that window. There are 3 tabs: Layout, Paper/Quality, and Printing Shortcut and there is no color/black and white/grayscale option, not even in the advanced options in those tabs which I thought was curious. I am precisely in the printer's settings window where there should be a color option of some sort. Furthermore, there's no color option to be found when I go to the printer's settings via Device Manager.
I'm all out of ideas and energy, please help.
Thanks in advance!
P.S. I can print color copies directly from the printer (scanning a color photo/document)
*Using Windows 10 Education
Solved! Go to Solution.
Accepted Solutions
08-10-2018 06:31 PM
Thanks for keeping me posted. This seems to be a software related issue
Try creating a new User Profile and check if that helps
-
Select the Start button, then select Settings > Accounts > Family & other people > Add someone else to this PC.
- At the bottom of the page, select I don’t have this person’s sign-in information, and at the bottom of the next page, select Add a user without a Microsoft account.
- To make the new account an administrator account, select Start > Settings > Account > Family & other people and select Change account type. Under Account type, select Administrator > OK. Restart your machine and sign in with the new administrator account.
You can also try installing the Windows built-in driver. Uninstall the printer driver from Root level once again and then install the Windows built-in driver
Please refer to this Link: https://support.hp.com/us-en/document/c01796879
If the issue persists, please perform a System Restore to an earlier time before the issue persists.
- Select the Start button, type control panel and then choose it from the list of results.
- Search Control Panel for Recovery.
- Select Recovery > Open System Restore > Next.
- Choose the restore point prior to the issue and then select Next > Finish.
Let me know how it goes
Thanks 👍
If the information I've provided was helpful, give us some reinforcement by clicking the "Solution Accepted" and this will also help other community members with similar issue.
KrazyToad
I Am An HP Employee
08-10-2018 02:49 PM
Welcome to HP Support Forums. A really great platform for posting all your questions and finding solutions.
I have gone through your Post and I would like to help
Are you able to make color Copies?
Print a Diagnostic Page and check if the colors prints
-
On the printer control panel, press the Down Arrow
 to scroll to Tools, and then press OK.
to scroll to Tools, and then press OK. -
Press the Down Arrow
 to scroll to Print Quality Report, and then press OK. The printer prints the test page.
to scroll to Print Quality Report, and then press OK. The printer prints the test page.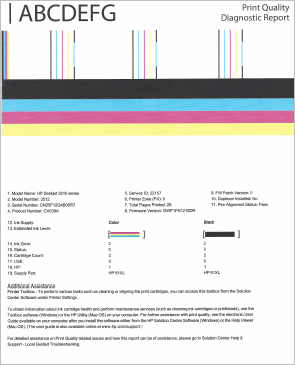
If the colors do not print, then follow the instructions in Steps 10 - 12 from this Link: https://support.hp.com/us-en/document/c03768188 to clean the cartridges.
If the Colors print, then uninstall the printer driver from Root level and download the Full Feature Software
1.) In Windows, search for and open Programs and features
2.) Select your HP Printer
3.) Select Uninstall
4.) In Windows, search for and open Devices and printers
5.) In the Devices and Printers windows look for your HP printer. If you see it listed right-click on it and choose ‘Delete’ or ‘Remove Device’
6.) Open up the run command with the “Windows key + R” key combo.
7.) Type printui.exe /s and click Ok. (Note: there is a space in between “printui.exe” and “/s”)
8.) Click on the “Drivers” tab
9.) Look for HP Printer driver. If you see it Click on it and click Remove at the bottom
10.) Select Ok
11.) Select Apply and Ok on the Print Server Properties windows
12.) Close Devices and Printers
13.) Restart the computer and download the Full Feature Software from Here and follow the onscreen Instructions
Please perform these steps patiently and let me know how it goes 👍
Thank you and have a wonderful weekend 😊
If the information I've provided was helpful, give us some reinforcement by clicking the "Solution Accepted" and this will also help other community members with similar issue.
KrazyToad
I Am An HP Employee
08-10-2018 03:40 PM - edited 08-10-2018 03:41 PM
Hi KrazyToad, thanks for the response.
Yes, I can print color copies and
the Diagnostic Page does print in color as I mentioned in my original post.
I already tried uninstalling the printer driver from the root level which I also mentioned in my original post, but maybe I wasn't clear enough.
Uninstalling from the root level was proposed in another post that I saw that had your exact instructions listed here.
Can you propose another solution?
Thank you
08-10-2018 06:31 PM
Thanks for keeping me posted. This seems to be a software related issue
Try creating a new User Profile and check if that helps
-
Select the Start button, then select Settings > Accounts > Family & other people > Add someone else to this PC.
- At the bottom of the page, select I don’t have this person’s sign-in information, and at the bottom of the next page, select Add a user without a Microsoft account.
- To make the new account an administrator account, select Start > Settings > Account > Family & other people and select Change account type. Under Account type, select Administrator > OK. Restart your machine and sign in with the new administrator account.
You can also try installing the Windows built-in driver. Uninstall the printer driver from Root level once again and then install the Windows built-in driver
Please refer to this Link: https://support.hp.com/us-en/document/c01796879
If the issue persists, please perform a System Restore to an earlier time before the issue persists.
- Select the Start button, type control panel and then choose it from the list of results.
- Search Control Panel for Recovery.
- Select Recovery > Open System Restore > Next.
- Choose the restore point prior to the issue and then select Next > Finish.
Let me know how it goes
Thanks 👍
If the information I've provided was helpful, give us some reinforcement by clicking the "Solution Accepted" and this will also help other community members with similar issue.
KrazyToad
I Am An HP Employee
08-10-2018 08:10 PM - edited 08-10-2018 08:11 PM
Hi,
Creating a new user profile (administrator level) did not fix the issue.
I went ahead and installed the Window's built-in driver and this fixed the issue! (But now I don't have scanning, see last paragraph)
However, I noticed something while I was installing the Window's built-in driver: I'm not sure if I reinstalled all the necessary HP drivers after I root uninstalled these drivers...see below
Here's a summary of my troubleshooting for reference:
0. Don't remember exactly what drivers and software package was installed, but it I had recently installed my printer on my new computer so the software and drivers were up to date and it did work properly for a short time.
1. Root uninstall HP drivers
2. Install Full Feature software, this didn't fix the issue so...
3. Root uninstall HP drivers again
4. Install Basic Drivers software, this didn't fix the issue either.
5. Uninstall all HP programs from apps list
6. Run printui.exe /s and remove HP drivers from Drivers tab however, no HP drivers were found, this was curious, does the Basic Drivers software not install any drivers? This information is not relevant I suppose since at step 2 when I installed the Full Feature software along with its drivers it still did not fix the issue.
7. Proceed with Windows built-in driver shown here https://support.hp.com/us-en/document/c01796879
Thanks for your help KrazyToad!
I have another issue/question though...I don't have scanning functionality anymore because that's enabled from the HP software package. Is there a similiar Windows built-in driver for scanning on HP products? I'm afraid if I try installing the HP software/drivers again I'll lose my ability to print in color.
08-10-2018 08:13 PM - edited 08-10-2018 08:22 PM
I left a long and detailed post about my troubleshooting efforts for future reference for others to benefit from, but I don't know what happened to it, I went to edit the post then it disappeared all together, I don't have the time and energy to rewrite it.
HP is really giving me a hard time except KrazyToad.
Basically, setting up a new account (administrator) didn't work but, installing Windows built-in driver fixed the no-color printing issue.
However, I don't have scanning functionality anymore since that's enabled from the HP software package.
I don't want to install HP software because that seems to be part of the reason why my printer wouldn't print in color.
Any ideas KrazyToad? Is there some Windows built-in driver for the scanning feature in HP products?
Thank you so much!
08-11-2018 11:46 AM - edited 08-11-2018 11:46 AM
Thanks for keeping me posted. I'm glad you are able to print now 😊
Sorry for the delay, I was out of office
For the Scanning issue, download the HP Scan And Capture from this Link: https://www.microsoft.com/en-us/p/hp-scan-and-capture/9wzdncrfhwl0
You can refer to this Link: https://support.hp.com/us-en/document/c04675206
Thank you 😊
If the information I've provided was helpful, give us some reinforcement by clicking the "Solution Accepted" and this will also help other community members with similar issue.
KrazyToad
I Am An HP Employee
Didn't find what you were looking for? Ask the community
