-
×InformationWindows update impacting certain printer icons and names. Microsoft is working on a solution.
Click here to learn moreInformationNeed Windows 11 help?Check documents on compatibility, FAQs, upgrade information and available fixes.
Windows 11 Support Center. -
-
×InformationWindows update impacting certain printer icons and names. Microsoft is working on a solution.
Click here to learn moreInformationNeed Windows 11 help?Check documents on compatibility, FAQs, upgrade information and available fixes.
Windows 11 Support Center. -
- HP Community
- Printers
- Printer Setup, Software & Drivers
- HP P1595N will not print over the network

Create an account on the HP Community to personalize your profile and ask a question
04-23-2019 10:08 AM
My Laser Jet P1505N is connected to my network thru my router. It has an IP of 192.168.1.7.
I can print over the network with two other laptops and a desktop.
However with my HP Probook 440 G2, all jobs just sit in the print queue. Eventually I get a message that the printer in in an error state. HP;s print doctor said it found a problem. I clicked on "Fix" but it could not fix it.
I ran the only driver program that is on the HP web site. It tells me to connect the PC to the printer via a USB cable. this is not an option but it did load the drivers.
I am a retired network and systems administrator, and it has me stumpped.
Solved! Go to Solution.
Accepted Solutions
04-24-2019 09:40 AM - edited 04-24-2019 09:42 AM
Welcome to the HP Support Community!
Installing the printer using Windows Built-in Print Driver may resolve this issue. Let us try these steps:
Step 1: Set Windows Update to automatically download driver software
In Windows, search for and open Change device installation settings.
In the Device Installation Settings window, select the Yes option, and then click Save Changes.
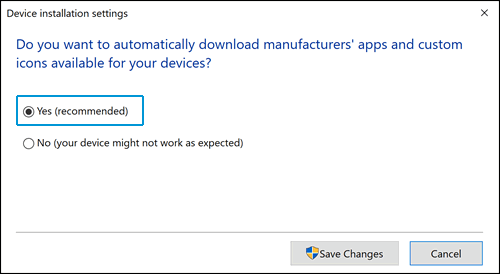
Step 2: Install the print driver with the Add a Printer wizard
In Windows, search for and open Control Panel.
Click Devices and Printers, and then click Add a printer.

On the Choose a device or printer to add to this PC window, Click The printer I want isn't listed, and then select Add a local printer or network printer with manual settings.

Select Add a printer using TCP/IP address or hostname, and then click Next.
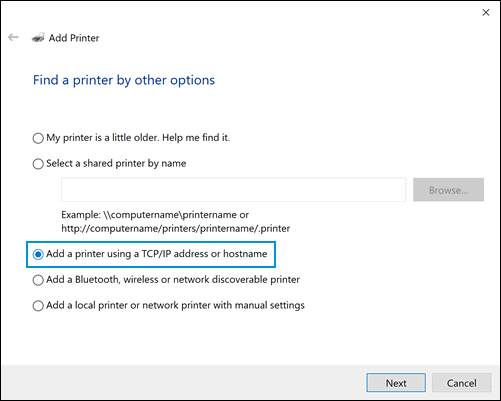
Select Autodetect from the Device type drop-down list.
Type your printer IP address into the text box, and then click Next.
To find the printer IP address, print a Wireless Network Test report or a Network Configuration page.
Wait for the computer to connect to the printer, and then click Next to install the print driver.
Try to print.
Let me know how this goes.
Please click “Accept as Solution” if you feel my post solved your issue, it will help others find the solution. Click the “Kudos/Thumbs Up" on the bottom right to say “Thanks” for helping!
KUMAR0307
I am an HP Employee
04-24-2019 09:40 AM - edited 04-24-2019 09:42 AM
Welcome to the HP Support Community!
Installing the printer using Windows Built-in Print Driver may resolve this issue. Let us try these steps:
Step 1: Set Windows Update to automatically download driver software
In Windows, search for and open Change device installation settings.
In the Device Installation Settings window, select the Yes option, and then click Save Changes.
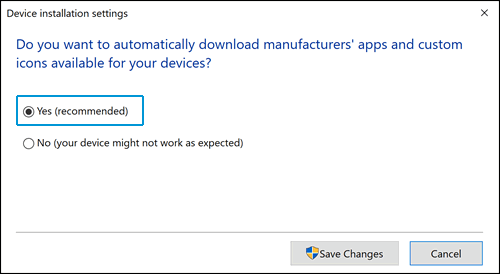
Step 2: Install the print driver with the Add a Printer wizard
In Windows, search for and open Control Panel.
Click Devices and Printers, and then click Add a printer.

On the Choose a device or printer to add to this PC window, Click The printer I want isn't listed, and then select Add a local printer or network printer with manual settings.

Select Add a printer using TCP/IP address or hostname, and then click Next.
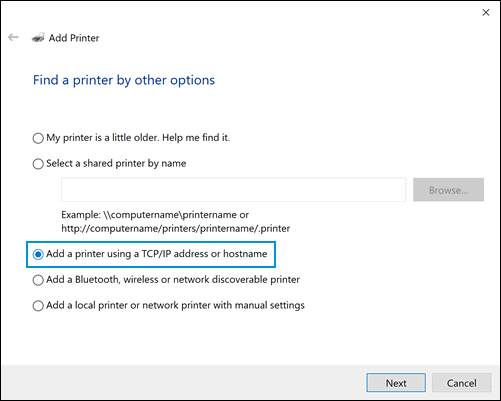
Select Autodetect from the Device type drop-down list.
Type your printer IP address into the text box, and then click Next.
To find the printer IP address, print a Wireless Network Test report or a Network Configuration page.
Wait for the computer to connect to the printer, and then click Next to install the print driver.
Try to print.
Let me know how this goes.
Please click “Accept as Solution” if you feel my post solved your issue, it will help others find the solution. Click the “Kudos/Thumbs Up" on the bottom right to say “Thanks” for helping!
KUMAR0307
I am an HP Employee
Didn't find what you were looking for? Ask the community
