HP Quick Forms doesn't print from display screen
Options
- Mark Topic as New
- Mark Topic as Read
- Float this Topic for Current User
- Bookmark
- Subscribe
- Mute
- Printer Friendly Page
turn on suggested results
Auto-suggest helps you quickly narrow down your search results by suggesting possible matches as you type.
Showing results for

 icon or button, and then touch or press Settings.
icon or button, and then touch or press Settings.
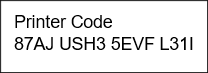
 is on and steady. Open the Wireless network menu to make sure the printer is connected to the same network as your computer.
is on and steady. Open the Wireless network menu to make sure the printer is connected to the same network as your computer.