-
×InformationWindows update impacting certain printer icons and names. Microsoft is working on a solution.
Click here to learn moreInformationNeed Windows 11 help?Check documents on compatibility, FAQs, upgrade information and available fixes.
Windows 11 Support Center. -
-
×InformationWindows update impacting certain printer icons and names. Microsoft is working on a solution.
Click here to learn moreInformationNeed Windows 11 help?Check documents on compatibility, FAQs, upgrade information and available fixes.
Windows 11 Support Center. -
- HP Community
- Printers
- Printer Setup, Software & Drivers
- How do I synchronize scanned files via HP Smart app on the i...

Create an account on the HP Community to personalize your profile and ask a question
08-30-2017 09:22 AM
After scanning documents from the iPad or iPhone via the HP Smart app, I would like to see all the files from both devices in My Files folder
Solved! Go to Solution.
Accepted Solutions
08-31-2017 06:55 PM
Welcome to the HP Forums, this is a great location to get assistance! I read your post and see that you want assistance on using HP Smart App. I would like to help you resolve this issue.
Scan documents or photos from your printer to your mobile device. Then save your scans on your mobile device or in a cloud account such as Google Drive, or share them via email.
-
Place your document or photo on the scanner glass according to the guides on the printer, or in the automatic document feeder, if your printer has one.
-
Open the HP Smart app, and then tap Scan, Scan to Email, or Scan to Cloud, depending on the type of scan you want to complete.
NOTE:
On Apple iOS devices, make sure Scanner is the current scan type selected on the Scan screen.
Figure : Example of Scanner selected
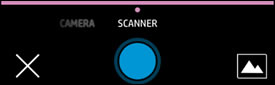
-
Tap the Settings icon
 on the scan screen to select the Input Source for the scan, if you need to choose between the document feeder or scanner glass.
on the scan screen to select the Input Source for the scan, if you need to choose between the document feeder or scanner glass. -
Tap Done or Save.
-
Tap Scan to view the scan and adjust the borders, if necessary.
-
If you want to scan additional pages, tap the additional pages icon
 .
. -
When the scan is complete, tap Send, Save, Share, or Print, depending on the type of scan previously selected.
Click here and refer the document for more assistance.
Let me know if that helps.
Cheers.
Sandytechy20
I am an HP Employee
08-31-2017 06:55 PM
Welcome to the HP Forums, this is a great location to get assistance! I read your post and see that you want assistance on using HP Smart App. I would like to help you resolve this issue.
Scan documents or photos from your printer to your mobile device. Then save your scans on your mobile device or in a cloud account such as Google Drive, or share them via email.
-
Place your document or photo on the scanner glass according to the guides on the printer, or in the automatic document feeder, if your printer has one.
-
Open the HP Smart app, and then tap Scan, Scan to Email, or Scan to Cloud, depending on the type of scan you want to complete.
NOTE:
On Apple iOS devices, make sure Scanner is the current scan type selected on the Scan screen.
Figure : Example of Scanner selected
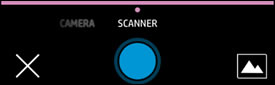
-
Tap the Settings icon
 on the scan screen to select the Input Source for the scan, if you need to choose between the document feeder or scanner glass.
on the scan screen to select the Input Source for the scan, if you need to choose between the document feeder or scanner glass. -
Tap Done or Save.
-
Tap Scan to view the scan and adjust the borders, if necessary.
-
If you want to scan additional pages, tap the additional pages icon
 .
. -
When the scan is complete, tap Send, Save, Share, or Print, depending on the type of scan previously selected.
Click here and refer the document for more assistance.
Let me know if that helps.
Cheers.
Sandytechy20
I am an HP Employee
Didn't find what you were looking for? Ask the community
