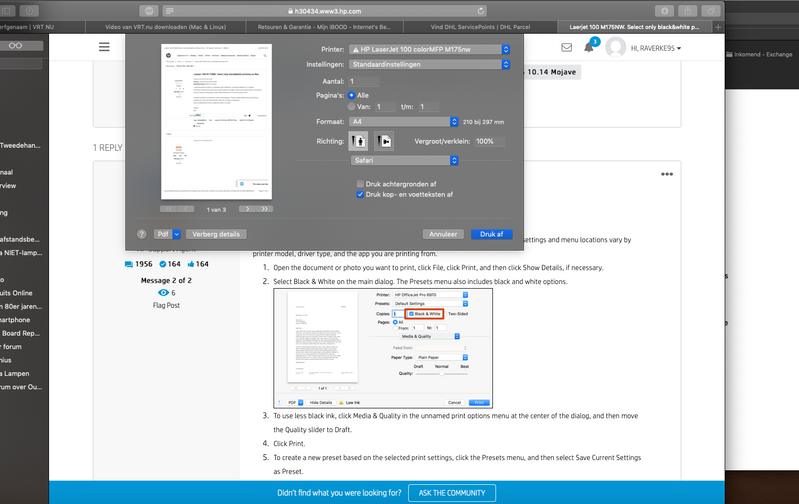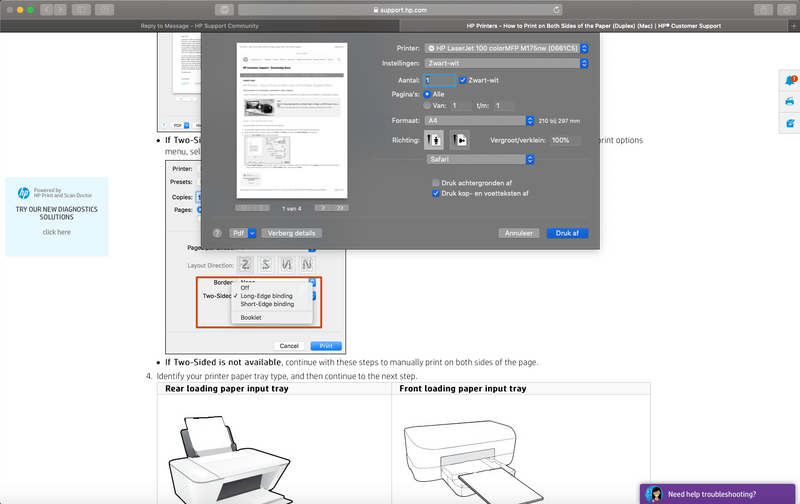-
×InformationWindows update impacting certain printer icons and names. Microsoft is working on a solution.
Click here to learn moreInformationNeed Windows 11 help?Check documents on compatibility, FAQs, upgrade information and available fixes.
Windows 11 Support Center. -
-
×InformationWindows update impacting certain printer icons and names. Microsoft is working on a solution.
Click here to learn moreInformationNeed Windows 11 help?Check documents on compatibility, FAQs, upgrade information and available fixes.
Windows 11 Support Center. -
- HP Community
- Printers
- Printer Setup, Software & Drivers
- Laerjet 100 M175NW. Select only black&white printing on Mac

Create an account on the HP Community to personalize your profile and ask a question
07-28-2019 02:35 AM
I used this printer for years in combination with a Windows 7 and later a Windows 10 computer.
Sometimes I have to print very big documents with lots of pages. They're all in black & white, so because of the much faster printing speed, I select "Black & White only" in the print setup screen.
Today the Laserjet is connected on a Mac running Mojave. Printing, double sided printing, everything is possible, but I miss the "black & white" option for my faster printing jobs.
Does somebody know how to enable this option on a Mac?
Thanks!
Gert
Solved! Go to Solution.
Accepted Solutions
07-30-2019 01:33 PM - edited 07-30-2019 01:33 PM
I understand you would want to use all the features of the printer. I can provide you with an alternative so that your issue is resolved.
Remove and add the printer
Click the Apple menu, and then select System Preferences.
Depending on your operating system version, click Print & Fax, Print & Scan, or Printers & Scanners.
Click the name of your printer, click the Minus sign , and then delete the printer.
, and then delete the printer.
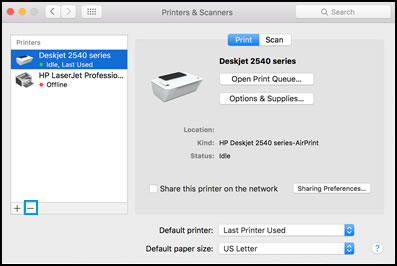
Click the Plus sign , and then click Add Printer or Scanner.
, and then click Add Printer or Scanner.
Click the Use or Print Using box, and then select AirPrint
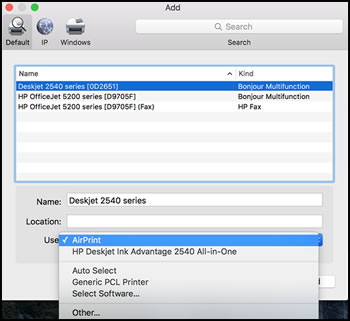
Click Add to add the printer to the list.
Try to print.
You can download and install the HP Utility for Mac from here which will give access to all the features of the printer.
Keep me posted for further assistance.
Please click “Accept as Solution” if you feel my post solved your issue, it will help others find the solution. Click the “Kudos/Thumbs Up" on the bottom right to say “Thanks” for helping!
TEJ1602
I am an HP Employee
07-30-2019 08:32 AM
@raverke95, Welcome to HP Support Community!
Print in black and white
Change the print settings to print black and white documents and photos. Available print settings and menu locations vary by printer model, driver type, and the app you are printing from.
-
Open the document or photo you want to print, click File, click Print, and then click Show Details, if necessary.
-
Select Black & White on the main dialog. The Presets menu also includes black and white options.
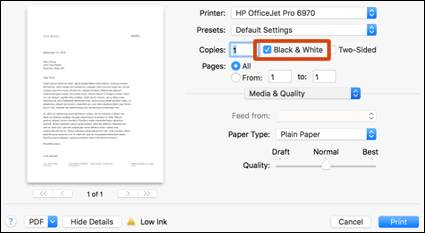
-
To use less black ink, click Media & Quality in the unnamed print options menu at the center of the dialog, and then move the Quality slider to Draft.
-
Click Print.
-
To create a new preset based on the selected print settings, click the Presets menu, and then select Save Current Settings as Preset.
If you are unable to change the settings, let me know the application you are trying to print from and I will provide you with suitable steps for the same.
Keep me posted for further assistance.
Please click “Accept as Solution” if you feel my post solved your issue, it will help others find the solution. Click the “Kudos/Thumbs Up" on the bottom right to say “Thanks” for helping!
TEJ1602
I am an HP Employee
07-30-2019 01:06 PM
When I connected the Laserjet for the first time on my Mac, it installed itself (probably with drivers already present in the MacOS system?). Then doing a printjob, I've got the screen you added.
Because I liked to use all the features of the Laserjet (also scanning etc.), I installed the official Mac drivers downloaded from the HP support site (I did this a week ago). After doing this, I can see the added screen when hit the "print" button. No matter which app I'm using.
I'm sure my problem will be solved when I can get back your print screen.
thanks in advance for the solution.
Gert
07-30-2019 01:33 PM - edited 07-30-2019 01:33 PM
I understand you would want to use all the features of the printer. I can provide you with an alternative so that your issue is resolved.
Remove and add the printer
Click the Apple menu, and then select System Preferences.
Depending on your operating system version, click Print & Fax, Print & Scan, or Printers & Scanners.
Click the name of your printer, click the Minus sign , and then delete the printer.
, and then delete the printer.
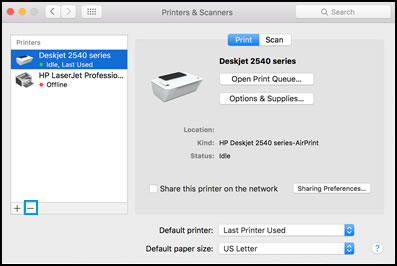
Click the Plus sign , and then click Add Printer or Scanner.
, and then click Add Printer or Scanner.
Click the Use or Print Using box, and then select AirPrint
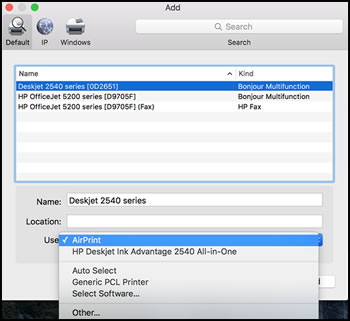
Click Add to add the printer to the list.
Try to print.
You can download and install the HP Utility for Mac from here which will give access to all the features of the printer.
Keep me posted for further assistance.
Please click “Accept as Solution” if you feel my post solved your issue, it will help others find the solution. Click the “Kudos/Thumbs Up" on the bottom right to say “Thanks” for helping!
TEJ1602
I am an HP Employee
08-01-2019 02:25 PM
Sorry for the late reply, other urgent things to do
But today I gave it a try.
Your solution seems to work: black and white printing goes as fast as on my Windows PC, but it created a new problem: I can't print double sided anymore.
Before your solution I could highlight an option to print manually double sided. If highlighted, the printer asked me to put back the already printed sheets into the "paper loader" and finally press OK. Then the back side of my early printed sheets will be printed.
Now I choose "Lay-Out" in a print menu. The option "double sided" is always greyed out.
How could I solve this?
I did exactly the workout as you mentioned in your last post. After that, I also installed the program you added. Both solutions let all the features of the Laserjet work, just the double sided printing.
Thanks again!
Gert
08-01-2019 04:11 PM
The double side checkbox refers to automatic print duplexing, not a feature available for your printer and therefore it is grayed out.
You may follow the steps from this document HP Printers - How to Print on Both Sides of the Paper (Duplex) (Mac) to print on both sides of the paper manually by using the Pages to Print setting.
Hope this helps!
Keep me posted for further assistance.
Please click “Accept as Solution” if you feel my post solved your issue, it will help others find the solution. Click the “Kudos/Thumbs Up" on the bottom right to say “Thanks” for helping!
TEJ1602
I am an HP Employee
08-04-2019 01:19 AM
I checked the solution provided in your link. It doesn't work here, because I don't have the "Two-Sided" option near the "Black&White" option.
I add a print screen...
Maybe, I have to enable this option somewhere?
(Together with the "black&white only" feature, manually double sided printing is an important option for me. It allows me to do very fast print jobs of large documents.)
08-05-2019 01:45 PM
Follow manual duplexing here-
-
Select Paper Handling from the unnamed menu at the center of the window, and then select Odd Only from the Pages to Print menu.
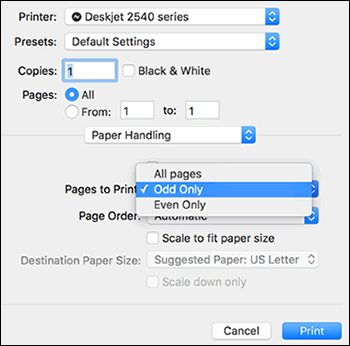
-
Depending on your printer type, select one of the following settings from the Page Order menu:
-
Rear loading paper tray: Select Automatic
-
Front-loading paper tray: Select Reverse
-
-
Click Print.
-
When all the pages are printed, remove any remaining unprinted paper from the input tray, and then follow step 2 from the document HP Printers - How to Print on Both Sides of the Paper (Duplex) (Mac).
Keep me posted for further assistance.
Please click “Accept as Solution” if you feel my post solved your issue, it will help others find the solution. Click the “Kudos/Thumbs Up" on the bottom right to say “Thanks” for helping!
TEJ1602
I am an HP Employee
08-06-2019 12:58 AM
That's a possible solution/workaround. It also works, but it's a little bit complicated.
Your effort is very much appreciated! But I have to say HP's printing solution used in a Windows environment is much more thought-out. Although my Laserjet doesn't support automatic double sided printing, the Windows driver does the job for me...
But again, many thanks for your support!!
Didn't find what you were looking for? Ask the community