-
×InformationWindows update impacting certain printer icons and names. Microsoft is working on a solution.
Click here to learn moreInformationNeed Windows 11 help?Check documents on compatibility, FAQs, upgrade information and available fixes.
Windows 11 Support Center. -
-
×InformationWindows update impacting certain printer icons and names. Microsoft is working on a solution.
Click here to learn moreInformationNeed Windows 11 help?Check documents on compatibility, FAQs, upgrade information and available fixes.
Windows 11 Support Center. -
- HP Community
- Printers
- Printer Setup, Software & Drivers
- Re: Printer ceased to function after installing macOS Catali...

Create an account on the HP Community to personalize your profile and ask a question
11-18-2019
04:47 PM
- last edited on
11-18-2019
05:12 PM
by
![]() kevin-t
kevin-t
Since upgrading to macOS Catalina in October 2019 my printer has ceased to function. The system doesn’t seem to think the printer is connected, or doesn’t recognise it. However, if I try to print it seems like it is going to work, but then doesn’t. It seems to connect to the printer, in that the blue light flashes intermittently before becoming continuous/connected. It says it has finished printing, but there is no output. Other times it says the print job was not accepted.
I am aware that Catalina has made some deep changes. One of the big things was 32-bit software ceasing to work, and everything having to be 64-bit. Might my printer software be 32-bit? I had been receiving warnings for some time when booting up but, of course, I ignored them. Something along the lines of
Your printer proxy agent will soon become obsolete. Please contact your supplier.
My printer spec is as follows
HP Professional Laser Jet P1102w, purchased around July 2013
Printer Proxy version 15 571 (1995-2015), driver version 1
Serial number [edited]
Is there a fix for this, or an update or upgrade. Failing that, can you recommend an equivalent, ideally one that is just plug and play.
Solved! Go to Solution.
Accepted Solutions
11-27-2019 01:20 AM
Try resetting the printing system on your Mac computer and then try to add the printer-
-
Click the Apple menu, and then click System Preferences.
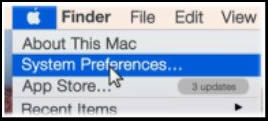
-
Click Printers & Scanners, Print & Scan, or Print & Fax.
-
Right-click (or Control + click) anywhere inside the Printers window, and then click Reset printing system.
Figure : Clicking Reset printing system

-
Click Reset or OK.
-
If prompted, type your username and password, and then click OK.
The printing system resets.
-
Turn off the printer, wait 5 seconds, and then turn on the printer.
-
Wait until the printer is idle and silent.
-
In the Printers window on the Mac, click the Add button
 .
. -
Select your printer from the list, and then click Add.
It might take a few seconds before your printer displays in the Printers list.
Hope this helps! Keep me posted.
Please click “Accept as Solution” if you feel my post solved your issue, it will help others find the solution. Click the “Kudos/Thumbs Up" on the bottom right to say “Thanks” for helping!
TEJ1602
I am an HP Employee
11-21-2019 02:05 PM
@AceOfWands, Welcome to HP Support Community!
The Wireless light  blinks when a connection is configuring or when the printer cannot find a wireless signal or cannot connect to the network.
blinks when a connection is configuring or when the printer cannot find a wireless signal or cannot connect to the network.
Step 1: Wait for the printer to establish a connection
The Wireless light blinks when the printer is attempting to connect to the wireless router or access point. Wait a few minutes, and then check the light again.
-
If the Wireless light is on and steady, the printer is connected and you can stop troubleshooting.
-
If the Wireless light is still blinking, continue to the next step.
Step 2: Check for issues with the wireless network
The following factors can cause the printer to lose the wireless connection:
-
The network connection is no longer active, or has low signal strength.
-
The printer goes into sleep mode or standby mode.
-
The printer is either too far away from the wireless router, or too close to it. The recommended distance between the printer and the router is 1.0 meter to 1.5 meters (3 ft to 5 ft).
-
A firewall prevents the printer from accessing the computer and wireless network.
-
A nearby device that emits radio signals (such as a microwave or cordless telephone) might interfere with the wireless connection.
-
A virtual private network (VPN) prevents the printer from accessing the computer and wireless network.
Check the Wireless light after correcting any items on the list.
-
If the Wireless light is on and steady, the printer is connected and you can stop troubleshooting.
-
If the Wireless light is still blinking, continue to the next step.
Follow these steps to set up your printer on wireless network on a Mac.
-
Gather the network name and pass-phrase.
NOTE:
If you do not know your network name and password, go to Find Your Wireless WEP, WPA, WPA2 Password.
-
Connect a USB cable to the USB port on the rear of the printer
 , and then to the computer.
, and then to the computer. -
Make sure the printer firmware is up-to-date.
Go to Software and Driver Downloads, type your printer name, and then press Enter. Install any available firmware updates.
-
Click the Apple menu, and then click System Preferences.
-
Depending on your operating system version, click Print & Fax, Print & Scan, or Printers & Scanners.

-
Click the name of your printer, and then click Options & Supplies.
-
Click Utility, and then click Open Printer Utility.
-
Click HTML Config to open the advanced printer settings window.
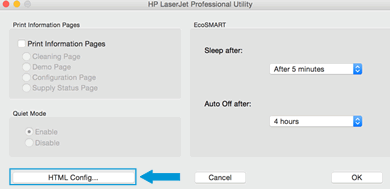
-
Click the Networking tab, and then click Wireless in the left pane.
-
Click 802.11b/g/n Wireless, and then select Enabled from the pop-up menu.
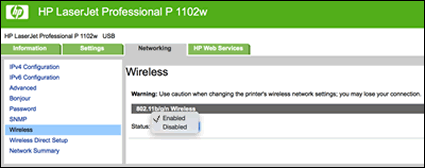
-
Double-click your network name to add it to the Current Network Name field, enter the network pass-phrase, and then click Apply.
-
Disconnect the USB cable from the printer and the computer.
-
In the Printers & Scanners, Print & Scan, or Print & Fax window, click the name of your printer, click the minus sign
 , and then delete the USB-installed printer.
, and then delete the USB-installed printer. -
Click the plus sign
 , and then click Add Printer or Scanner.
, and then click Add Printer or Scanner. -
Click the name of your printer with Bonjour as the kind, click the Use or Print Using box, and then select the name of your printer in the pop-up menu.
-
Click Add to add the printer to the list.
-
Try printing.
Hope this helps! Keep me posted.
Please click “Accept as Solution” if you feel my post solved your issue, it will help others find the solution. Click the “Kudos/Thumbs Up" on the bottom right to say “Thanks” for helping!
TEJ1602
I am an HP Employee
11-21-2019 04:20 PM
Thanks for your response.
Ridiculous question - what sort of USB cable do I need? I have a USB A cable with Lightning connector. Is that appropriate/sufficient or do I need something different? Will I have received a cable with the printer?
Thanks in anticipation.
11-21-2019 04:37 PM
You can get a printer USB cable from any local store or you can also buy it online through any shopping websites. I doubt if you received one with the printer.
Keep me posted for further assistance.
TEJ1602
I am an HP Employee
11-25-2019 11:17 AM
Hi
I have tried to implement your instructions, but unfortunately without success. Everything was ok until point 11. I disconnected the USB cable and received the following error messages, tabbed ‘local host’
This page isn’t working.
Local host didn’t send any data.
ERR-EMPTY-RESPONSE
Should anything happen when I connect the USB cable, such as a menu or page opening or something? Nothing happened.
There is still nothing titled HP in my Applications list.
Can I check somehow that the cable is working?
I currently have 2 printers listed in ‘Printers and Scanners’ in Apple, System Preferences
- HP LaserJet Professional P1102w, Airprint, status paused.
- HP LaserJet Professional P1102w 2, Driver 6.9, status idle.
Any thoughts? Please advise.
NB. The system would not let me reply to your PM.
11-27-2019 01:20 AM
Try resetting the printing system on your Mac computer and then try to add the printer-
-
Click the Apple menu, and then click System Preferences.
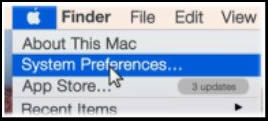
-
Click Printers & Scanners, Print & Scan, or Print & Fax.
-
Right-click (or Control + click) anywhere inside the Printers window, and then click Reset printing system.
Figure : Clicking Reset printing system

-
Click Reset or OK.
-
If prompted, type your username and password, and then click OK.
The printing system resets.
-
Turn off the printer, wait 5 seconds, and then turn on the printer.
-
Wait until the printer is idle and silent.
-
In the Printers window on the Mac, click the Add button
 .
. -
Select your printer from the list, and then click Add.
It might take a few seconds before your printer displays in the Printers list.
Hope this helps! Keep me posted.
Please click “Accept as Solution” if you feel my post solved your issue, it will help others find the solution. Click the “Kudos/Thumbs Up" on the bottom right to say “Thanks” for helping!
TEJ1602
I am an HP Employee
11-27-2019 05:35 AM
Thanks for your response. I will endeavour to try your suggestion this afternoon.
In the meantime can I check which sort of USB cable I should be using. A to B or A to C? See below - is this suitable?
11-27-2019 01:42 PM
Yes, the USB cable on the link you shared should work with the printer.
Keep me posted
TEJ1602
I am an HP Employee
Didn't find what you were looking for? Ask the community
