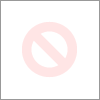-
×InformationWindows update impacting certain printer icons and names. Microsoft is working on a solution.
Click here to learn moreInformationNeed Windows 11 help?Check documents on compatibility, FAQs, upgrade information and available fixes.
Windows 11 Support Center. -
-
×InformationWindows update impacting certain printer icons and names. Microsoft is working on a solution.
Click here to learn moreInformationNeed Windows 11 help?Check documents on compatibility, FAQs, upgrade information and available fixes.
Windows 11 Support Center. -
- HP Community
- Printers
- Printer Setup, Software & Drivers
- Re: Printer goes offline every 2 or 3 days.

Create an account on the HP Community to personalize your profile and ask a question
07-07-2020 01:21 PM
Printer goes offline every 2 or 3 days. This started about 2 months ago.
To the best of my knowledge nothing else changed.
Solved! Go to Solution.
Accepted Solutions
07-28-2020 07:24 PM
Sure, observe the printer for a while and let me know if the issue is fixed.
Cheers.
Sandytechy20
I am an HP Employee
07-10-2020 04:51 AM
@WRS123dick, Welcome to the HP Support Community!
To assist you better, what model printer are you using?
How is the printer connected to the PC?
Keep me posted.
KUMAR0307
I am an HP Employee
07-12-2020 08:47 AM
I would like to know, is your router set to work on 2.4 GHz network or 5 GHz network band?
Is the printer connected to home network or public network?
While you respond to that, set a manual ip and then try printing.
If the printer is already connected to the network then try and set a manual ip-
--->Touch on the wifi icon ((i)) on the printer, and take down the IP address
--->Open a web browser (ex Chrome or Mozilla) and type in the printer's IP
--->then go to network ---> general ---> network protocols ---> select IPV4 only-->apply
--->go to wireless ---> wireless 802.11---> select manual ip ---> apply
--->Enter 8.8.8.8 for the first DNS and 8.8.4.4 for the second DNS.
--->then go to settings on the main ews page --> power management ---> select sleep mode to max 15min
Keep me posted!
07-13-2020 03:09 PM
My router is set to 2.4GHz, and is on Home Network.
My printer has been on for the past 2 weeks. I check in the computer and it indicates "offline".
I run the trouble shooter and it tells me to "turn the printer on". It is on.
I typed the printer IP address in but it could not connect.
I go to Network & Internet -in settings- and I can' find General------.
How do I go to Wireless--------"
I ran the network troubleshooter and it could nod connect to the printer.
It looks like everything thinks the printer is off, and it's not.
Thanks, **bleep**.
07-14-2020 02:01 AM
Print a Network configuration report and share the results-
-
Make sure that there is U.S. Letter or A4 size, unused, plain paper in the input tray.
-
On the printer control panel, swipe the display to the left, and then touch Setup (
 ).
).The Setup menu displays.
-
Touch Reports, and then touch Network Configuration Report.
Keep me posted!
07-15-2020 08:00 AM
The report shows that the printer is connected to the wireless network. However, your network is not divided as 2.4GHz and 5GHz, if you are using a dual-band router, kindly rename both the bands and connect the printer to the 2.4GHz network.
You may also change the wireless channel from 0 to 1, 6, or 11 for better connectivity.
Retry to assign a manual IP address to the printer
- Obtain the IP address of the printer – You can touch the “wireless” icon on the printer control panel to obtain the IP address.
- Type the IP address at the top of your web browser to obtain the printer EWS page on your computer.
- If you get any security notification, click on show details/advanced and 'proceed to this website'.
- Go to "Network" tab - General - Select "Network protocols" - Select "Enable IPv4 only" (or similar) - Apply the settings.
- Go to the “Network” tab – Click on “Wireless (802.11) – Then click on “Network address (IPv4)
- Click on the radio button which says “Manual IP” and then click “Suggest a manual IP address” to give a manual IP address to your printer.
- Click on the radio button which says “Manual DNS Server” and under manual preferred type 8.8.8.8 and under manual alternate type 8.8.4.4 (This is Google DNS server address)
Note: You may watch this video for a better understanding.
Keep me posted.
KUMAR0307
I am an HP Employee
07-16-2020 08:03 AM
Thank you for the update.
Please post your results, as I will be looking forward to hearing from you.
Good day!
The_Fossette
I am an HP Employee
Didn't find what you were looking for? Ask the community