-
×InformationWindows update impacting certain printer icons and names. Microsoft is working on a solution.
Click here to learn moreInformationNeed Windows 11 help?Check documents on compatibility, FAQs, upgrade information and available fixes.
Windows 11 Support Center. -
-
×InformationWindows update impacting certain printer icons and names. Microsoft is working on a solution.
Click here to learn moreInformationNeed Windows 11 help?Check documents on compatibility, FAQs, upgrade information and available fixes.
Windows 11 Support Center. -

Create an account on the HP Community to personalize your profile and ask a question
10-14-2019 10:46 PM
My printer has suddenly started printing in pink. I have done updates and also ink level fine genuine HP
Solved! Go to Solution.
Accepted Solutions
10-17-2019 08:47 AM
Welcome to HP support community.
Did you make a copy and check if that prints fine?
If that does nor print fine, follow the below steps:
Clean the area around the ink nozzles
-
Gather the following materials:
-
Dry foam-rubber swabs, lint-free cloth, or any soft material that does not come apart or leave fibers (coffee filters work well)
-
Distilled, filtered, or bottled water (tap water might contain contaminants that can damage the ink cartridges)
CAUTION:
Do not use platen cleaners or alcohol to clean the area. These can damage the ink cartridge or the printer.
-
-
Make sure the printer is on.
-
Open the scanner lid.
-
Open the ink cartridge access door.
The carriage moves to the ink cartridge access area.
Figure : Open the cartridge access door

-
Wait until the carriage is idle and silent before continuing.
-
To release the ink cartridge, lift the lid on the ink cartridge slot, and then gently push the lid back until it stops.
-
Pull up on the ink cartridge to remove it from the slot.
Figure : Remove the ink cartridge
-
-
Lift the lid
-
Gently push the lid back
-
Pull up on the ink cartridge
CAUTION:
Do not remove both ink cartridges at the same time. Remove and clean each ink cartridge one at a time. Do not leave an ink cartridge outside the printer for more than 30 minutes.
-
-
Hold the ink cartridge by its sides.
Figure : Hold the ink cartridge by its sides

-
Inspect the ink cartridge contacts for ink and debris buildup.
CAUTION:
Do not touch the copper-colored contacts or the ink nozzles. Touching these parts can result in clogs, ink failure, and bad electrical connections.
Figure : Do not touch the contacts or nozzles

-
Lightly moisten a clean, foam-rubber swab with distilled water, and then squeeze any excess water from it.
-
Clean the face and edges around the ink nozzle with the swab.
CAUTION:
Do not clean the ink nozzle plate.
Figure : Clean the area around the ink nozzle
-
-
Nozzle plate - Do not clean
-
Area surrounding ink nozzle - Do clean
-
Ink cartridge contacts - Do not clean
-
-
Either let the ink cartridge sit for 10 minutes to allow the cleaned area to dry, or use a new swab to dry it.
-
Hold the ink cartridge at a slight upward angle with the ink cartridge contacts facing the rear of the printer, and then slide the ink cartridge into the empty slot.
Figure : Reinstall the ink cartridge
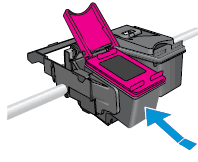
-
Close the ink cartridge lid to secure the ink cartridge into place.
Figure : Close the ink cartridge lid
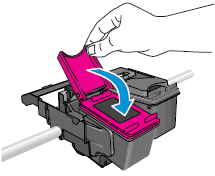
-
Repeat these steps to clean the area surrounding the ink nozzle on the other ink cartridge.
-
Close the ink cartridge access door.
Figure : Close the ink cartridge access door

-
Close the scanner lid.
-
Try printing again.
You can refer this HP document for more assistance:- Click here
Let me know how it goes.
To thank me for my efforts to help you, please mark my post as an accepted solution so that it benefits several others.
Cheers.
Sandytechy20
I am an HP Employee
10-17-2019 08:47 AM
Welcome to HP support community.
Did you make a copy and check if that prints fine?
If that does nor print fine, follow the below steps:
Clean the area around the ink nozzles
-
Gather the following materials:
-
Dry foam-rubber swabs, lint-free cloth, or any soft material that does not come apart or leave fibers (coffee filters work well)
-
Distilled, filtered, or bottled water (tap water might contain contaminants that can damage the ink cartridges)
CAUTION:
Do not use platen cleaners or alcohol to clean the area. These can damage the ink cartridge or the printer.
-
-
Make sure the printer is on.
-
Open the scanner lid.
-
Open the ink cartridge access door.
The carriage moves to the ink cartridge access area.
Figure : Open the cartridge access door

-
Wait until the carriage is idle and silent before continuing.
-
To release the ink cartridge, lift the lid on the ink cartridge slot, and then gently push the lid back until it stops.
-
Pull up on the ink cartridge to remove it from the slot.
Figure : Remove the ink cartridge
-
-
Lift the lid
-
Gently push the lid back
-
Pull up on the ink cartridge
CAUTION:
Do not remove both ink cartridges at the same time. Remove and clean each ink cartridge one at a time. Do not leave an ink cartridge outside the printer for more than 30 minutes.
-
-
Hold the ink cartridge by its sides.
Figure : Hold the ink cartridge by its sides

-
Inspect the ink cartridge contacts for ink and debris buildup.
CAUTION:
Do not touch the copper-colored contacts or the ink nozzles. Touching these parts can result in clogs, ink failure, and bad electrical connections.
Figure : Do not touch the contacts or nozzles

-
Lightly moisten a clean, foam-rubber swab with distilled water, and then squeeze any excess water from it.
-
Clean the face and edges around the ink nozzle with the swab.
CAUTION:
Do not clean the ink nozzle plate.
Figure : Clean the area around the ink nozzle
-
-
Nozzle plate - Do not clean
-
Area surrounding ink nozzle - Do clean
-
Ink cartridge contacts - Do not clean
-
-
Either let the ink cartridge sit for 10 minutes to allow the cleaned area to dry, or use a new swab to dry it.
-
Hold the ink cartridge at a slight upward angle with the ink cartridge contacts facing the rear of the printer, and then slide the ink cartridge into the empty slot.
Figure : Reinstall the ink cartridge
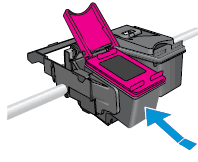
-
Close the ink cartridge lid to secure the ink cartridge into place.
Figure : Close the ink cartridge lid
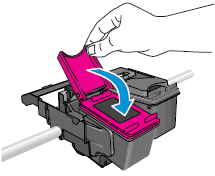
-
Repeat these steps to clean the area surrounding the ink nozzle on the other ink cartridge.
-
Close the ink cartridge access door.
Figure : Close the ink cartridge access door

-
Close the scanner lid.
-
Try printing again.
You can refer this HP document for more assistance:- Click here
Let me know how it goes.
To thank me for my efforts to help you, please mark my post as an accepted solution so that it benefits several others.
Cheers.
Sandytechy20
I am an HP Employee
10-18-2019 10:49 AM
Yes, try with the different set of cartridges and check if that prints fine.
Let m know how it goes.
To thank me for my efforts to help you, please mark my post as an accepted solution so that it benefits several others.
Cheers.
Sandytechy20
I am an HP Employee
Didn't find what you were looking for? Ask the community
