-
×InformationWindows update impacting certain printer icons and names. Microsoft is working on a solution.
Click here to learn moreInformationNeed Windows 11 help?Check documents on compatibility, FAQs, upgrade information and available fixes.
Windows 11 Support Center. -
-
×InformationWindows update impacting certain printer icons and names. Microsoft is working on a solution.
Click here to learn moreInformationNeed Windows 11 help?Check documents on compatibility, FAQs, upgrade information and available fixes.
Windows 11 Support Center. -

Create an account on the HP Community to personalize your profile and ask a question
12-24-2020 03:59 AM
I have a Deskjet 4634 all-in-one printer.
I am trying to set up Instant Ink for my printer supplies but when I press the HP ePrint icon I get this message 'could not connect to server'
I have checked connections and I am definitely connected to Wifi and i can print directly from my phone so my printer connection is working.
Any suggestions please ?
Solved! Go to Solution.
Accepted Solutions
01-06-2021 04:16 AM
12-27-2020 06:32 AM
Hi @Cals1,
I'd like to help!
Try the below suggestions -
Restart the computer, printer, and router
To resolve many connectivity issues, restart the computer, printer, and router.
NOTE:The following steps temporarily disconnect network and Internet connections, and require restarting your computer. Complete any tasks or downloads in progress before you continue.
-
Turn off the router by pressing the power button or disconnecting the power cord.
-
Turn off the printer.
-
Close all running programs on your computer, and then shut down the computer.
-
Press the power button or reconnect the power cord to the router, and then wait for the Internet activity light to display a normal connected status.
-
Turn on the printer.
-
Turn on the computer.
-
Try to turn on Web Services.
If the issue persists, continue to the next step.
Turn on Web Services from the Embedded Web Server (EWS)
Using the printer EWS to turn on Web Service might resolve any communication issues with the printer control panel.
-
Print a Network Configuration Page.
-
Printers with LCD and text-based control panels: Print the page from the Wireless, Network Settings or Setup menu.
-
Printers with basic control panels (buttons only): Print the page using the button combinations on the printer control panel. For some printers, press the Wireless
 and Information
and Information  buttons simultaneously, or press the Wireless and Start Copy Black
buttons simultaneously, or press the Wireless and Start Copy Black  buttons at the same time.
buttons at the same time.
For detailed instructions to print a Network Configuration Page, go to HP Customer Support, type your printer model, and then search for the document to 'print a self-test page.'
-
-
On the Network Configuration Page, locate the URL(s) for Embedded Web Server address.
NOTE:
If the URL for the EWS is http://0.0.0.0, the printer is not connected to a network. Reconnect your printer to the network, and then continue troubleshooting.
Figure : Locating the URL(s) for Embedded Web Server address

-
On your computer, open an Internet browser.
-
Type the URL address for the EWS in the browser address bar, and then press Enter.
NOTE:
Make sure to type the IP address into the Internet browser's address box. If typed into a toolbar search box or search engine, the EWS does not open.
-
If a website security certificate displays in the Internet browser, click Continue.
The EWS webpage for the printer opens, which confirms that the printer is on the same network as the computer.
-
On the EWS webpage, click the Web Services tab.
-
On the Web Services Setup page, click Continue, Turn On, or Enable, and then follow the on-screen instructions
Figure : Example of clicking Continue

If the issue persists, continue to the next step.
Check the Internet proxy server settings
For networks that use proxy servers, update the Web Services settings in the printer EWS with the proxy information.
-
Locate the Internet proxy settings.
-
Windows: Search Windows for Internet, and then click Internet Options in the list of results. On the Internet Properties window, click the Connections tab, select your network, if necessary, and then click Settings.
The network settings menu displays with the proxy settings.
Figure : Example of proxy settings in Windows
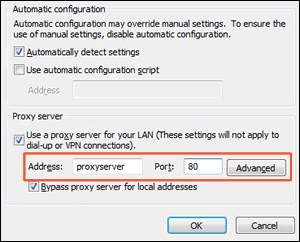
-
Mac: Open System Preferences, and then click Network. On the Network window, click Advanced, click the Proxies tab, and then select your proxy, if necessary.
Figure : Example of proxy settings in Mac
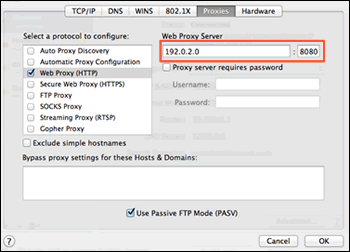
-
-
Write down the Address and Port values for your proxy server connection.
-
From the EWS, click the Web Services tab, and then click Proxy Settings.
Figure : Clicking Proxy Settings
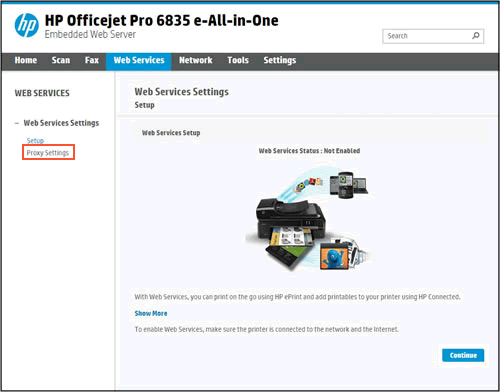
-
Type the Address and Port values for your proxy server connection, and then click Apply.
-
Try to turn on Web Services.
If the issue persists, continue to the next step.
Update the printer firmware
Refer -HP Printers - Updating or Upgrading Printer Firmware
Hope this helps! Keep me posted.
And, Welcome to the HP Support Community.
Please click “Accept as Solution” if you feel my post solved your issue, it will help others find the solution.
Click the “Kudos, Thumbs Up" on the bottom right to say “Thanks” for helping
01-01-2021 08:47 AM
Hi thanks for your advice but I have tried everything you suggested and none of it has worked !
I’m wondering if I need to buy a new printer or should I revert this one back to factory settings and start again ?
01-05-2021 02:48 PM
If I was to replace my printer which one would you recommend that would work with Instant Ink ?
I use it for work as well as home use so I would need it to be able to scan and photocopy and print two-sided and it would need to be under £100.
Thanks
Carol
01-06-2021 04:16 AM
Didn't find what you were looking for? Ask the community
