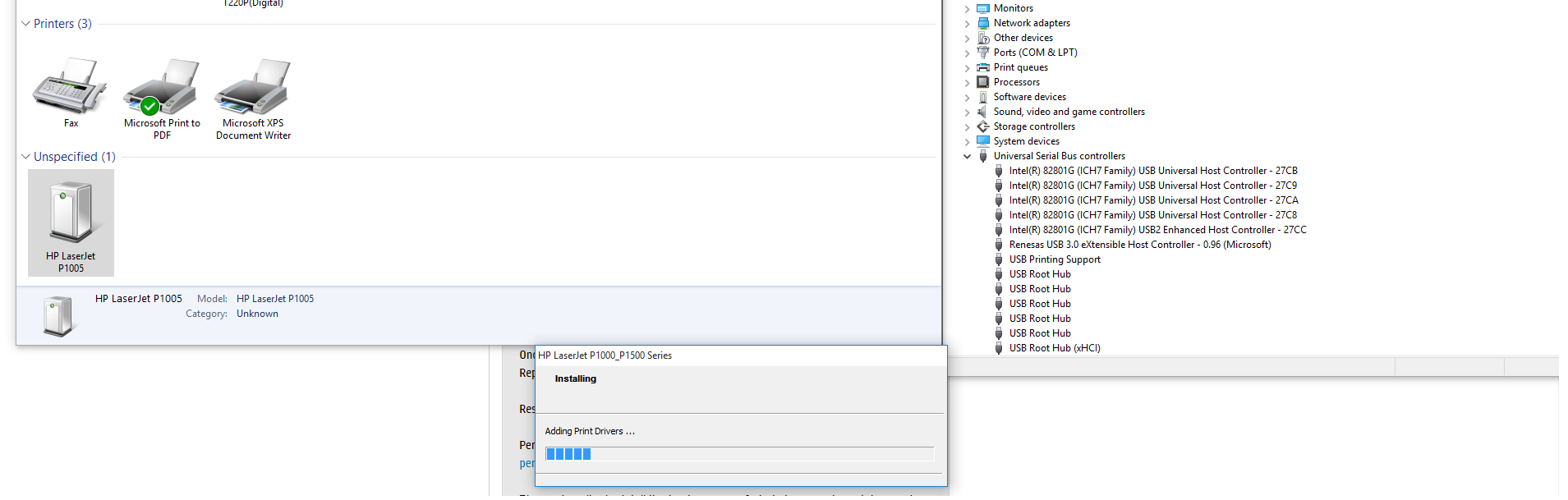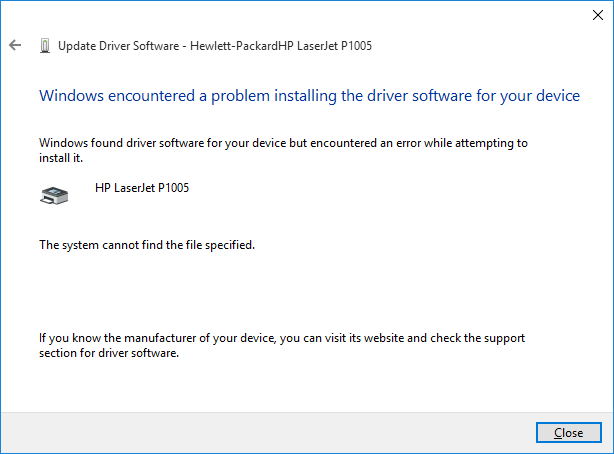-
×InformationWindows update impacting certain printer icons and names. Microsoft is working on a solution.
Click here to learn moreInformationNeed Windows 11 help?Check documents on compatibility, FAQs, upgrade information and available fixes.
Windows 11 Support Center. -
-
×InformationWindows update impacting certain printer icons and names. Microsoft is working on a solution.
Click here to learn moreInformationNeed Windows 11 help?Check documents on compatibility, FAQs, upgrade information and available fixes.
Windows 11 Support Center. -
- HP Community
- Printers
- Printer Setup, Software & Drivers
- Re: LaserJet P1005 not working with Win10

Create an account on the HP Community to personalize your profile and ask a question
09-29-2015 03:09 AM
Hi,
I upgraded to Win 10 (from Win 7), after which my LaserJet P1005 continued to work but not for all software. So I decided to check for updated drivers and found your support site with the Basic Driver pack for this printer.
I tried to install, but installation got stuck in the beginning, without error message. That's when trouble began, because now my printer did not work at all anymore, and no drivers at all would install anymore.
A list of what I've tried so far is below.
Please help with new suggestions!
- Cleared all HP installations, removed printer from Windows devices, cleaned all registry, de-powered and restarted the whole system. Then tried to install the Basic Driver pack, but it got stuck again (after about 10%).
- Cleared everything again, as above, and tried to install the older full driver pack which worked partially after the Win10 update. Installation got stuck. No printer action.
- At this point the printer is not even detected by Windows as a new USB device.
- Reverted Win10 to the point just after the upgrade. The printer shows up in Windows devices again, but it's offline and it stays that way, whatever I try (followed all steps on your support site)
- Tried several different USB ports. The printer works fine with a Win7 laptop, so the cable, printer and power are fine.
- Then, I tried running all HP diagnostic tools (print and scan doctor etc) but they tell me that this printer is not supported. In one desperate try I installed the Basic driver pack again, and this time it DID install fully. However...the printer is still offline and it stays that way.
- I do have an error message (yellow triangle) in Windows hardware devices, which says: Quest Software USB device can not be started because of damaged configuration or registry files. But I'm not sure this has anything to do with the printer. The printer, however, does not show up in the list of hardware devices from Windows.
Solved! Go to Solution.
Accepted Solutions
09-30-2015 10:57 AM
Thanks for providing that information @Bastienne.
When is the installation getting stuck? (when it is searching for the printer, before searching for the printer)
Leave the USB cable connected, delete the printer from the Device Manager.
Under Universal Serial Bus Controllers look for yellow exclamation mark, USB Printing Support and Mass Storage Device or anything with a unknown device. Right click and uninstall the device. Disconnect and reconnect the USB cable and it should reinstall the printer driver automatically. How do I get into Windows Device Manager? If you are still getting the yellow exclamation mark, let me know.
If you are still having issues please remove any old registry files of the printer.
Back up the registry first, before attempting any of these steps. Back up the registry.
For non-HP computers:
Press the Windows key and R, the run box will open.
Type in regedit and press OK.
Click the + signs beside the following:
HKEY_CURRENT_USER\Software and remove the HP/Hewlett-Packard folders.
HKEY_LOCAL_MACHINE\SOFTWARE and remove the HP/Hewlett-Packard folders.
For HP computers:
Press the Windows key and R, the run box will open.
Type in regedit and press OK.
Go to the Edit tab, then click on Find.
In the search box, type "laserJet P1005 " and click Find Next.
Only certain ones will be relating to the printer, and they will have some indication in the description. When it finds one of the entries, and you have confirmed it is related to the printer, within a reasonable doubt, you can delete it by hitting Delete on the keyboard.
Once one entry is deleted, hit F3 on the keyboard, which stands for Find Next.
Repeat the process until all "laserJet P1005 " printer entries are deleted.
Restart the computer.
Perform a clean boot on the computer and turn off the Antivirus Software. How to perform a clean boot in Windows.
Please describe in detail the best you can of what steps you have taken and what happens during the installation, hopefully we can get this figured out soon. Thank You.
I work on behalf of HP
Click the Thumbs Up below to say “Thanks” for helping!
09-30-2015 07:31 AM
Hi @Bastienne,
I see that you are having issues installing and printing with the Windows 10 upgrade. I would like to help you out today.
If you disconnect the USB cable does the entry for the error go away in the Device Manager?
If not, if you backed up the registry before editing it, I would suggest to go back.
I would run the uninstall and reinstall the printer in Windows 8 compatibility mode.
Download the latest printer driver. HP LaserJet P1000-P1500 Hostbased Plug and Play Basic Driver.
Extract the files. (they usually extract to the temp folder-type in the search %temp% , in the 7z....folder)
Right click on the setup file (HPSetup or Setup.exe, your might be different) of the driver and select Properties.
Select Compatibility Tab.
Place a check mark next to Run this program in Compatibility mode and select Windows 8 from the drop down list.
Let the driver install and then check the functionality.
If you appreciate my efforts, please click the 'Thumbs up' button below. Thank You.
I work on behalf of HP
Click the Thumbs Up below to say “Thanks” for helping!
09-30-2015 08:07 AM
Hi,
Thanks for your answer.
Indeed, the error goes away when I disconnect the USB cable. And comes back on when I reconnect.
I did not back up the registry before cleaning it.
However, I did not actually edit any registry, just have RegCleaner remove any unused files. That should not have been a problem, I hope?
I went ahead and tried the compatibility mode anyway, but the installation gets stuck again.
More suggestions please, because it seems you have a better clue what is going on than I....
Thanks for the effort!
Bastienne
09-30-2015 10:57 AM
Thanks for providing that information @Bastienne.
When is the installation getting stuck? (when it is searching for the printer, before searching for the printer)
Leave the USB cable connected, delete the printer from the Device Manager.
Under Universal Serial Bus Controllers look for yellow exclamation mark, USB Printing Support and Mass Storage Device or anything with a unknown device. Right click and uninstall the device. Disconnect and reconnect the USB cable and it should reinstall the printer driver automatically. How do I get into Windows Device Manager? If you are still getting the yellow exclamation mark, let me know.
If you are still having issues please remove any old registry files of the printer.
Back up the registry first, before attempting any of these steps. Back up the registry.
For non-HP computers:
Press the Windows key and R, the run box will open.
Type in regedit and press OK.
Click the + signs beside the following:
HKEY_CURRENT_USER\Software and remove the HP/Hewlett-Packard folders.
HKEY_LOCAL_MACHINE\SOFTWARE and remove the HP/Hewlett-Packard folders.
For HP computers:
Press the Windows key and R, the run box will open.
Type in regedit and press OK.
Go to the Edit tab, then click on Find.
In the search box, type "laserJet P1005 " and click Find Next.
Only certain ones will be relating to the printer, and they will have some indication in the description. When it finds one of the entries, and you have confirmed it is related to the printer, within a reasonable doubt, you can delete it by hitting Delete on the keyboard.
Once one entry is deleted, hit F3 on the keyboard, which stands for Find Next.
Repeat the process until all "laserJet P1005 " printer entries are deleted.
Restart the computer.
Perform a clean boot on the computer and turn off the Antivirus Software. How to perform a clean boot in Windows.
Please describe in detail the best you can of what steps you have taken and what happens during the installation, hopefully we can get this figured out soon. Thank You.
I work on behalf of HP
Click the Thumbs Up below to say “Thanks” for helping!
10-02-2015 07:13 AM
Thanks very much again for your elaborate reply!
I´ll be out of the office next week, so I´ll be trying all your options after I return. I will note down everything I do so we can trace where things go wrong.
Let´s hope I get it right this time.
Will definitely get back to you later!
Thanks again, Bastienne
10-14-2015 09:11 AM
PROBLEM SOLVED!
I followed your steps and the printer is working! Even with programs it didn't work with after the Win 10 conversion (which was why I was tampering with the installation in the first place).
Thanks very much for your help
Cheers, Bastienne
PS Below are all the steps I took, which I recorded precisely, in case you can use it for future questions.
--------------------------------------
1. System restore point
made system restore point via Windows
2. Device disable
With printer off and pc on, connected USB cable on front USB connection
Turned printer on - it starts up but does not appear in 'Hardware' in windows
In Device manager, 2 yellow sign turn up
- Quest software USB device. Deleted.
- 'andere apparaten' HP LaserJet P1005. Deleted, but returns immediately.
- Turned off printer and disconnect USB: mark disappears.
- Reconnect USB and turned on printer: 'andere apparaten' HP LaserJet P1005. reappears and seems to disconnect and connect all the time.
Turned off printer and disconnected USB cable
3. Backup registry
I didn't specifically login as Administrator since there is no such an account on my pc. I think I have all necessary rights already (but not sure...)
I Opened Regedit.
Opened folder HKEY_CURRENT_USER\SOFTWARE but no HP there
Opened folder HKEY_LOCAL_MACHINE\SOFTWARE and exported the Hewlett Packard folder.
4. Clean the HP registry entries
Without doing anything else, deleted the Hewlett Packard folder above
(Note: in the HKEY_CLASSES_ROOT there are several HP folders called HP Laserjet P1006 Language Monitor MONCOM and idem but MONCOM.1
Also several starting with HP.NetDevice and HP.NetworkDevice)
5. Clean boot
Without turning off the pc first, I took the steps for a clean boot (on the website it was described for Win 8, I followed that):
- In MSConfig, hide all Microsoft services, then disable all that is left
- In task manager - Startup, disable all in the list
- Then closed and clicked OK on MSConfig. It asks for a restart.
- Before restarting I temporarily disabled AVG Free virus scanner for 15 minutes.
- Then clicked Restart computer
Computer started to do updates
After that it gave an error message SYSTEM_THREAD_EXCEPTION_NOT_HANDLED
It wanted to restart itself automatically, which I waited for but nothing happened for a few minutes. I hit the soft power button twice for a forced restart.
It starts up Win 10.
It says: prepare Windows, updates are being executed....
Then it starts up as normal, a bit slower maybe
I waited until the hard drive stopped working
6. Connecting printer
- checked that a network connection is in place
- Connected USB cable to front port
- turned on printer
An icon 'install hardware' turns up
Printer starts printing something from the queue
I clicked the icon and a window opens which says that files are installing. Waited for the process to finish (less than a minute)
Checked Device manager - printer is there
Checked Word - printer is there and works
Checked Irfan View (which didn't work previously) - It takes a while but it prints!
PROBLEM SOLVED!
-----------------------------------------
10-14-2015 09:26 AM
Thanks @Bastienne for sharing that detailed information on the forums. It is greatly appreciated.
{Happy Dance :smileyvery-happy:}
Have a wonderful day!
I work on behalf of HP
Click the Thumbs Up below to say “Thanks” for helping!
11-13-2015 01:37 AM
Hello @Gemini02
I have upgraded to windows 10 from windows XP and can't install the printer (P1005).
I have tried following your steps - removing from registry, running in compatability mode, but it still fails to install the drivers.
It gets stuck in "Adding printer drivers..." screen.
See attached screenshot.
11-13-2015 09:06 AM
Hi @leo79,
Welcome to the HP Support Forums! I see that you are having issues installing the printer software. I will do my best to assist you with this issue. If this helps you to reach a solution, please click the "Accept as Solution" button down below in this message. If you wish to say thanks for my effort to help, click the " Thumbs Up " to give me a Kudos. 
Thanks for providing the excellent screen shots.
Perform a clean boot on the computer and temporarily turn off the Antivirus Software. How to perform a clean boot in Windows.
When running the installation right click on the install and run as Administrator.
If there is anything else I can help you with, just let me know. Thank you.
I work on behalf of HP
Click the Thumbs Up below to say “Thanks” for helping!
Didn't find what you were looking for? Ask the community