-
1
×InformationNeed Windows 11 help?Check documents on compatibility, FAQs, upgrade information and available fixes.
Windows 11 Support Center. -
-
1
×InformationNeed Windows 11 help?Check documents on compatibility, FAQs, upgrade information and available fixes.
Windows 11 Support Center. -
- HP Community
- Printers
- Printing Errors or Lights & Stuck Print Jobs
- HP6055 Print Tray Issue

Create an account on the HP Community to personalize your profile and ask a question
04-14-2021 12:10 PM
Hello,
I have been having an issue with my printer that I’ve had for about a month. My Hp Envy 6055 started off working great. All of a sudden, the side light (yellow/amber) on my printer remains on and my printer will not allow me to print. The light remains on and is not blinking. At first I was getting the “Out of paper” message, but now I am getting the “Tray is not closed” message. The tray has paper and is completely closed so I am unsure why I am getting this message. I reset my printer to factory settings, I cleaned the inside of my printer to assure that there is no dust or jams. No matter what I try, I am receiving the message that “Tray is not closed”. On my HP Smart account it says “Paper Tray Problem” with a red sign next to it. Is there anything else that I can do to fix this issue?
04-17-2021 09:41 AM
Hi @Cheyenne99,
I'd like to help!
Let's try a power reset on the printer
Reset the product
- With the printer turned on, disconnect the power cord from the rear of the printer.
- Unplug the power cord from the wall outlet.
- Wait at least 60 seconds.
- Plug the power cord back into the wall outlet.
- Reconnect the power cord to the printer.
- Turn the printer on. HP recommends plugging the printer directly into a wall outlet.
Also, try updating the printer's firmware - HP Printers - Updating or Upgrading Printer Firmware
Follow the instructions to load paper-
Load plain U.S. letter or A4 paper in the input tray, and then install the ink cartridges that came with your printer.
-
Pull out the input tray.
HP DeskJet Plus Ink Advantage 6000 and HP ENVY 6000 All-in-One printers
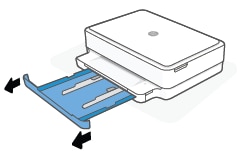

-
Slide the paper-width guides to the edges of the input tray.
HP DeskJet Plus Ink Advantage 6000 and HP ENVY 6000 All-in-One printers
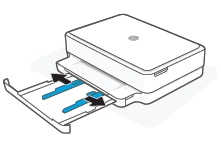
-
Insert a stack of plain white paper into the input tray.
HP DeskJet Plus Ink Advantage 6000 and HP ENVY 6000 All-in-One printers

-
Slide the paper-width guides in until they touch the edges of the paper. The stack of paper should slide easily against the guides.
HP DeskJet Plus Ink Advantage 6000 and HP ENVY 6000 All-in-One printers
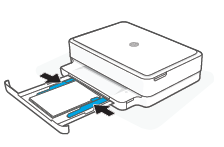
-
Close the input tray.
HP DeskJet Plus Ink Advantage 6000 and HP ENVY 6000 All-in-One printers
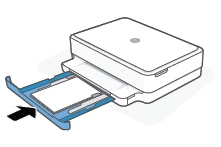
-
Lift the ink cartridge access door by using the recessed areas on the sides of the printer until it locks into place.
The carriage moves slightly to the left.
HP DeskJet Plus Ink Advantage 6000 and HP ENVY 6000 All-in-One printers
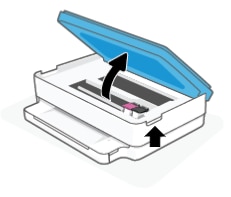
Hope this helps! Keep me posted.
And, Welcome to the HP Support Community.
Please click “Accept as Solution” if you feel my post solved your issue, it will help others find the solution.
Click the “Kudos, Thumbs Up" on the bottom right to say “Thanks” for helping

