-
×InformationNeed Windows 11 help?Check documents on compatibility, FAQs, upgrade information and available fixes.
Windows 11 Support Center. -
-
×InformationNeed Windows 11 help?Check documents on compatibility, FAQs, upgrade information and available fixes.
Windows 11 Support Center. -
- HP Community
- Printers
- Printing Errors or Lights & Stuck Print Jobs
- Printer displays "Paper Jam"

Create an account on the HP Community to personalize your profile and ask a question
06-26-2018 11:54 AM
Printer displays Paper Jam. There is no jam. Printed test page which appears OK except that there is no color in Lt Magenta color bar. After printing test page, printer goes back to displaying Paper Jam.
Solved! Go to Solution.
Accepted Solutions
06-27-2018 06:26 PM
Thanks for posting. It is a terrific place to find answers and tips!
I understand you are getting paper jam error and magenta ink is low, I will be delighted to assist you here.
However, I will need a few details to provide an accurate solution,
- Did you do any changes to the printer?
- Is the printer connected directly to the wall outlet?
Meanwhile, follow the below steps to fix this issue:
Perform a power reset
- Turn on the printer, if it is not already on.
- Wait until the printer is idle and silent before you continue.
- With the printer turned on, disconnect the power cord from the rear of the printer.
- Wait at least 30 seconds.
- Plug back the power cable straight to a wall outlet without any surge protector and printer.
- Turn on the printer.
Make sure the carriage can move freely
Step one: Check the carriage path
-
Press the Power button (
 ) to turn on the product.
) to turn on the product. -
Open the cartridge access door.
Figure : Open the cartridge door

NOTE:
The carriage might try to move into the access area. If the carriage moves, allow it to move to the access area position.
-
Disconnect the power cord from the rear of the product.
-
Unplug the power cord from the power source or electrical outlet.
CAUTION:
You must unplug the power cord to move the carriage by hand and reset the paper feed mechanism without the risk of electric shock.
-
Check for any paper or other object that might restrict the carriage movement.
Figure : Paper stuck in cartridge access area
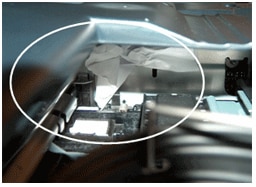
-
Reach inside the product through the cartridge access door, and then manually move the carriage.
-
If the carriage is stuck on the right side of the product, move the carriage to the left side of the product.
-
If the carriage is stuck on the left side of the product, move the carriage to the right side of the product.
-
If the carriage is stuck in the middle of the product, move the carriage to the right side of the product.
-
-
Remove any paper or objects you find that restrict the movement of the carriage.
-
Make sure the carriage can move freely across the width of the product. Firmly push the carriage to the left, and then to the right.
-
Close the cartridge access door.
-
Reconnect the power cord to the rear of the product.
-
Reconnect the power cord to the power source or electrical outlet.
-
Press the Power button (
 ) to turn on the product.
) to turn on the product.
You can refer this HP document for more steps:- https://support.hp.com/us-en/product/hp-photosmart-c5100-all-in-one-printer-series/1153538/model/115...
To thank me for my efforts to help you, please mark my post as an accepted solution so that it benefits several others and please give the same post a Kudos.
Let me know how it goes.
Cheers.
Sandytechy20
I am an HP Employee
06-27-2018 06:26 PM
Thanks for posting. It is a terrific place to find answers and tips!
I understand you are getting paper jam error and magenta ink is low, I will be delighted to assist you here.
However, I will need a few details to provide an accurate solution,
- Did you do any changes to the printer?
- Is the printer connected directly to the wall outlet?
Meanwhile, follow the below steps to fix this issue:
Perform a power reset
- Turn on the printer, if it is not already on.
- Wait until the printer is idle and silent before you continue.
- With the printer turned on, disconnect the power cord from the rear of the printer.
- Wait at least 30 seconds.
- Plug back the power cable straight to a wall outlet without any surge protector and printer.
- Turn on the printer.
Make sure the carriage can move freely
Step one: Check the carriage path
-
Press the Power button (
 ) to turn on the product.
) to turn on the product. -
Open the cartridge access door.
Figure : Open the cartridge door

NOTE:
The carriage might try to move into the access area. If the carriage moves, allow it to move to the access area position.
-
Disconnect the power cord from the rear of the product.
-
Unplug the power cord from the power source or electrical outlet.
CAUTION:
You must unplug the power cord to move the carriage by hand and reset the paper feed mechanism without the risk of electric shock.
-
Check for any paper or other object that might restrict the carriage movement.
Figure : Paper stuck in cartridge access area
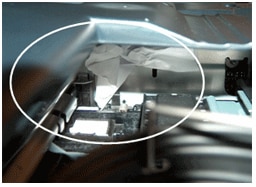
-
Reach inside the product through the cartridge access door, and then manually move the carriage.
-
If the carriage is stuck on the right side of the product, move the carriage to the left side of the product.
-
If the carriage is stuck on the left side of the product, move the carriage to the right side of the product.
-
If the carriage is stuck in the middle of the product, move the carriage to the right side of the product.
-
-
Remove any paper or objects you find that restrict the movement of the carriage.
-
Make sure the carriage can move freely across the width of the product. Firmly push the carriage to the left, and then to the right.
-
Close the cartridge access door.
-
Reconnect the power cord to the rear of the product.
-
Reconnect the power cord to the power source or electrical outlet.
-
Press the Power button (
 ) to turn on the product.
) to turn on the product.
You can refer this HP document for more steps:- https://support.hp.com/us-en/product/hp-photosmart-c5100-all-in-one-printer-series/1153538/model/115...
To thank me for my efforts to help you, please mark my post as an accepted solution so that it benefits several others and please give the same post a Kudos.
Let me know how it goes.
Cheers.
Sandytechy20
I am an HP Employee
