-
×InformationWindows update impacting certain printer icons and names. Microsoft is working on a solution.
Click here to learn moreInformationNeed Windows 11 help?Check documents on compatibility, FAQs, upgrade information and available fixes.
Windows 11 Support Center. -
-
×InformationWindows update impacting certain printer icons and names. Microsoft is working on a solution.
Click here to learn moreInformationNeed Windows 11 help?Check documents on compatibility, FAQs, upgrade information and available fixes.
Windows 11 Support Center. -
- HP Community
- Printers
- Printing Errors or Lights & Stuck Print Jobs
- Re: Printing a pdf from the HP Smart app always prints too s...

Create an account on the HP Community to personalize your profile and ask a question
06-18-2021 08:30 AM
Hello.
I am printing pdf files from the HP Smart app on a Windows 10 laptop. The printer is a HP Officejet Pro 7740 wide format printer.
The pdf files are exatly sized and always print too small. The same files are sent to the same printer from a colleague's Macbook and they print perfectly.
This leads me to believe it relates to the HP Smart app (and its lack of advanced settings).
Any help would be much appreciated.
Thanks in advance.
Jake
Solved! Go to Solution.
Accepted Solutions
06-19-2021 07:13 AM
I cannot explain any message that says you must use HP Smart.
HP Smart is a recommended - and usually - satisfactory application for general printing.
HP Smart Windows includes some clever additions to the basics for printing and scanning.
I would not expect to use it exclusively.
What else?
Image printing is supported by a wider variety of programs.
My current "free" favorite - perhaps worth a look when / if you are interested:
==========================================================
Irfanview > Brilliant Free Photo Viewing, Editing, and Print Software
Irfanview provides an exceptional software experience that can be used for a variety of scan and print tasks, including the “Mirror” or horizontal flip function plus several other options not found elsewhere.
- Create a Restore Point (optional, recommended)
- Download the appropriate version (32bit or 64bit) of the program from the Website and install the program
- Additional information at the website, including: FAQ
NOTES
- Both 32bit and 64bit versions for Windows are available.
- Irfanview is also available as an Windows 10 Application from the Microsoft Store
For example,
Irfanview 64bit version – Information and Download
Software and All Plugins for 64bit version: https://www.fosshub.com/IrfanView.html
Includes Plugin for creating Multiple-page PDF files for images (Poster or large paper printing)
Includes access (where available) to Scan with HP Twain > Adjust settings > Save
How to find Help within the Irfanview software
Once installed, open the software > tab Help
Example help entry:
Vertical/Horizontal Flip
- Click on the Image Menu, then Vertical Flip. The image will turn upside-down. The left/right orientation will stay the same.
- Click on the Image Menu, then Horizontal Flip. The image will turn side-to-side, as in a mirror.
Note: The effect can be used on a smaller portion (rectangle selection) of an image, as well as the entire image.
============================================================
Good Luck.
Stay Safe.
Carry on.
Thank you for participating in the HP Community.
The Community is a separate wing of the HP website - We are not an HP business group.
Our Community is comprised of volunteers - people who own and use HP devices.
Click Thumbs Up to say Thank You.
Question / Concern Answered, Click "Accept as Solution"



06-18-2021 09:09 AM
If you believe the result is from not having installed the full driver printer software that works as a foundation for the HP Smart application, then installing the full driver is certainly an option.
Preparation / Help
If the printer software is not installed in Control Panel > icon view > Programs and Features,
Install the full driver printer software.
Note: Your printer supports using the Easy Start wrapper to install the printer software.
Method - Use the Easy Start Wrapper to Install the Full Feature / Full Driver Software
For printers that support the option,
Use the Easy Start wrapper to install and configure the printer software.
- Home Page - HP Easy Start
- Open Category Software and Drivers
- Topic: Software-Utility
- Download-and-Save the current version of the Easy Start wrapper to install your print software
- If using USB: Disconnect the USB cable between the printer and computer before installing the software.
- Right-Click on the downloaded package and "Run as Administrator" to start the installation
- Select to install the “Full Driver” / “Full Feature Software”
- If using USB: Connect the cable when instructed to do so (near the end of the installation process).
- After the software is installed, Restart the computer and log in.
Notes >> Easy Start... The Journey
- Full Administrator Rights are required to complete the HP Software installation.
- About 2/3 of the way through the setup, you will be given the opportunity to select the software - select the "Full Driver" set (as opposed to the basic driver or other application).
- You can skip / ignore suggestion(s) that you add the HP Account – you’ll need the account at some point, for now, you can skip this suggestion (as many times as it insists it’s a good idea) during the full driver software installation.
- If you see it, you can skip / ignore suggestion(s) regarding Instant Ink subscription. Instant Ink subscription is NOT mandatory.
- Full driver includes print and scan functions supported by your printer and provides the printer features on which other applications / software might depend.
========================================================================
Example - HP Smart - Windows - Document Print
Note the selection of the Shortcut option in the More Settings menu
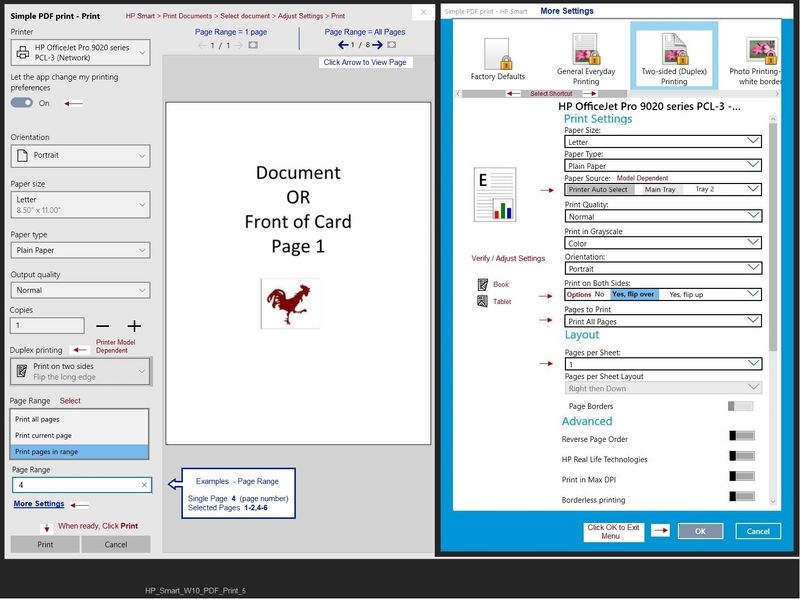
==========================================================================
What else?
Use other software to print PDF documents.
Page Sizing and Handling
Select options to manage the result, including perhaps the custom percentage of 100%.
Example - Adobe Reader DC - PDF Print
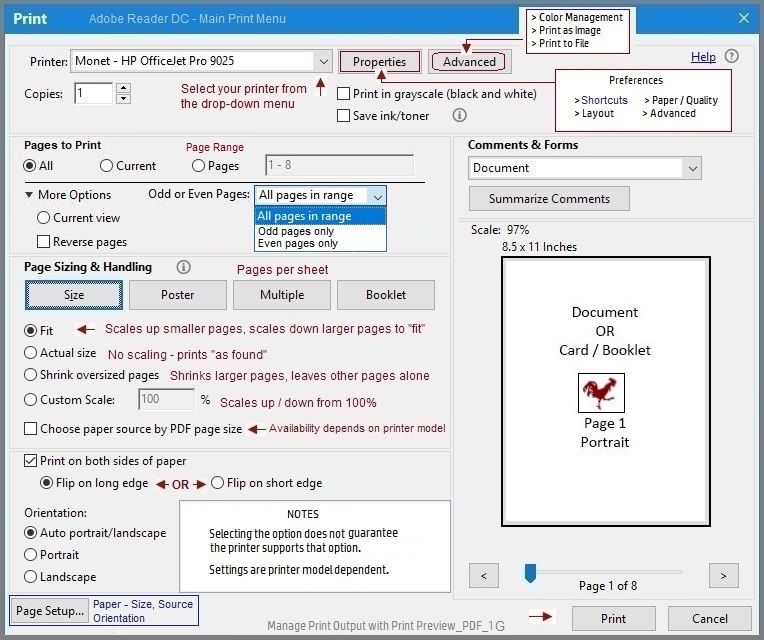
==========================================================================
What else?
The following might help.
Reference document - Open:
Printer Turns Off Unexpectedly or Repeatedly
Consider / Complete:
Step 2 - Restart the printer
and
Step 3 - Update the Printer Firmware
HP Officejet Pro 7740 Firmware Update
and
Step 4 - Plug the printer directly into a power outlet
==========================================================================
Adobe Reader DC – Install Whether You Use It or Not
If you have not done so,
Reinstall / Update your PDF Reader (Adobe Reader DC /Optional Foxit Reader)
HINT: Watch out for and UNCHECK unwanted extra software
NOTE: Adobe Reader DC software can be installed even if you do not normally open / view / print PDF files directly from the Adobe Reader DC software.
HP Printer Home Page - References and Resources – Learn about your Printer - Solve Problems
“Things that are your printer”
NOTE: Content depends on device type and Operating System
Categories: Alerts, Access to the Print and Scan Doctor (Windows), Warranty Check, HP Drivers / Software / Firmware Updates, How-to Videos, Bulletins/Notices, Lots of How-to Documents, Troubleshooting, Manuals > User Guides, Product Information (Specifications), more
When the website support page opens, Select (as available) a Category > Topic > Subtopic
HP OfficeJet Pro 7740 Wide Format All-in-One Printer series
Thank you for participating in the HP Community.
The Community is a separate wing of the HP website - We are not an HP business group.
Our Community is comprised of volunteers - people who own and use HP devices.
Click Thumbs Up to say Thank You.
Question / Concern Answered, Click "Accept as Solution"



06-18-2021 10:09 AM
Hi
Many thanks for the response.
I have added some Hp software but it does not increase any of the options when printing.
I have umpteen other apps for printing documents but the HP system only allows me to print pdf documents (no other file types) via the HP app.
It is very restrictive and not accurate.
Any other thoughts woould be very much appreciated.
Jake
06-18-2021 10:42 AM
You are welcome.
I think I misunderstood the issue to be the PDF file prints too small and not a lack of file type selections.
True - HP Smart Windows supports document type PDF.
Yes - restrictive.
Should be accurate, I think, assuming the document fits the selected paper size.
There IS a bug report out on HP Smart Scan for documents - that bug, however, creates an "inflated" file size and document size - it does not shrink the output.
If you select to Print an Image / Photo (or set of more than one), there are extra "size on paper" options.
===============================================================
What else?
Adobe Reader DC supports printing PDF documents - including print size controls for Size / Poster / Multiple (pages per sheet), and Booklet. Under "Advanced", find the "Print as Image" option if needed. Print as Image can be used when the document translation fails to "catch" odd / different fonts or other data in the document when it is printed.
Other filetypes must be printed using other print software.
For example, having now installed the Full Feature Software / full driver printer software into Programs and Features, the driver supports printing from Word (or it's "free office" alternative).
===============================================================
Printing - Preferences / job control and setup
Remember to adjust / set the Printing Preferences (select and adjust Shortcut).
When called from other software / applications Preferences might be called "Printer Properties", "More Settings", or various other similar names (Print using dialog, for example, from a browser).
Example - Printing Preferences
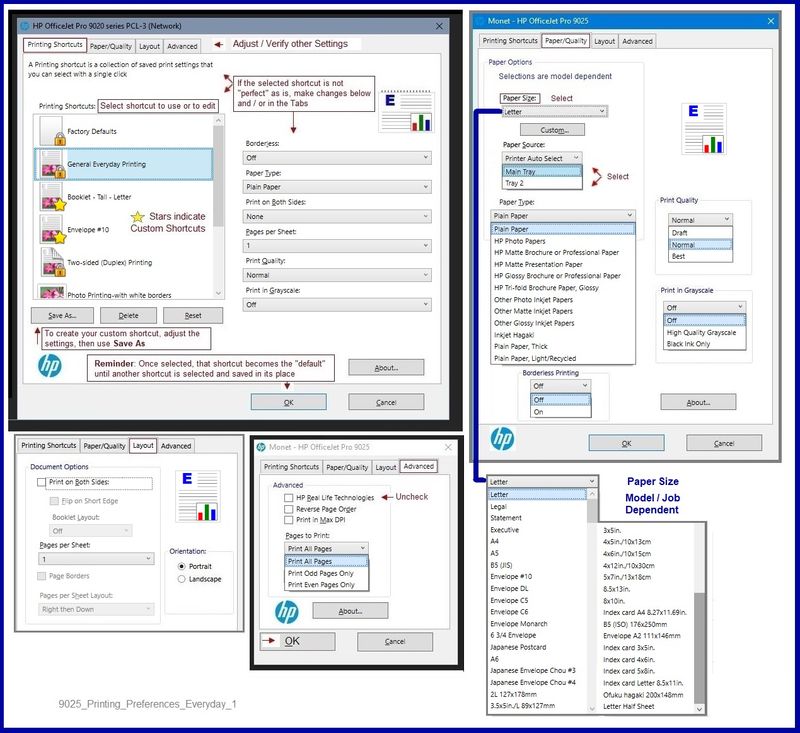
===============================================================
What else?
Due to the aforementioned bug report, a new release of the HP Smart application is anticipated as soon as HP releases the solution / fix.
If you like, you can check occasionally for the new version.
Check / Update applications in / from the Microsoft Store
Windows key > Open the Tile for Microsoft Store
If necessary, sign into the store
Click on “See more” (three horizontal dots … )
Select Downloads and Updates
Click Get Updates
Check the list for the HP Smart version (third column)
If HP Smart has been updated,
If you have not done so since the date / time updated,
Restart the computer and log in
===============================================================
What else?
Well, the Community does not control the HP Smart application.
Not everyone is a fan of the app.
Thank you for participating in the HP Community.
The Community is a separate wing of the HP website - We are not an HP business group.
Our Community is comprised of volunteers - people who own and use HP devices.
Click Thumbs Up to say Thank You.
Question / Concern Answered, Click "Accept as Solution"



06-18-2021 10:54 AM
Thank you.
My guess is that a border gets added to the pdf and making the resulting document 'fit' reduces the size of the original pdf.
When I attempt to select borderless, the app states that there is a selection conflict with plain paper and borderless printing.
It is very frustrating as I am working with scale drawings and need them to be exactly correct.
Chosing the image option does not allow the option to print a pdf.
Thanks again.
Jake
06-18-2021 11:47 AM
True - PDF printing, particularly if the document does not fit the paper without adjustment, will be adjusted to fit.
I would not (and do not) use the HP Smart application to print design drawings.
If you use Adobe Reader DC you can at least set the document to "Actual Size".
If the document / page does not fit on the paper, the job will want to be split across two or more sheets of paper.
Remember to open "Properties" to select the paper size. (This harkens back to Printing Preferences).
Example
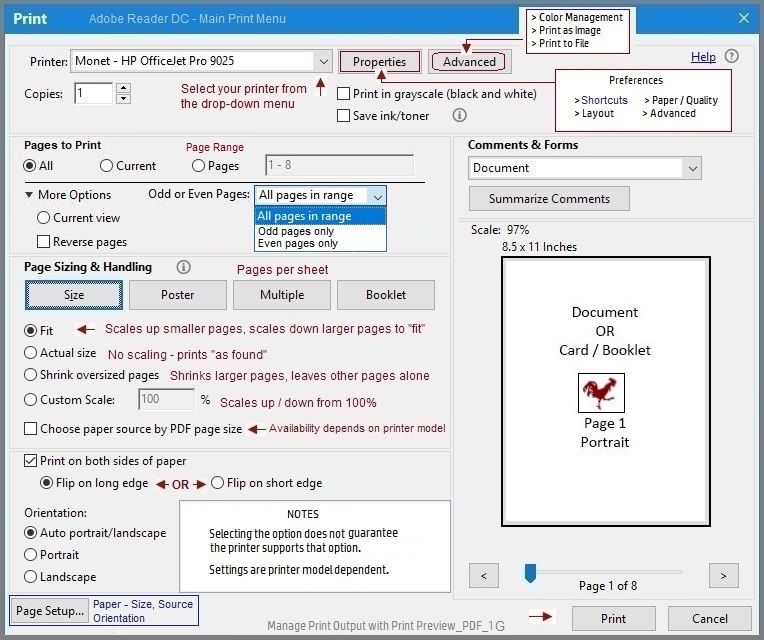
You can also accomplish actual size deliberately by choosing Poster Print and selecting the Tile / sheet overlap.
Example - PDF print - Poster
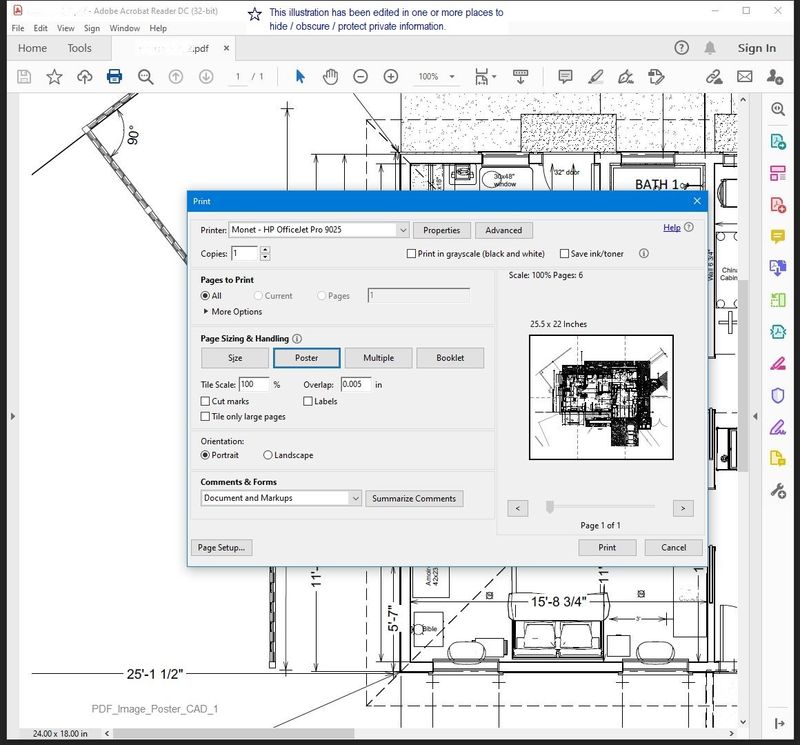
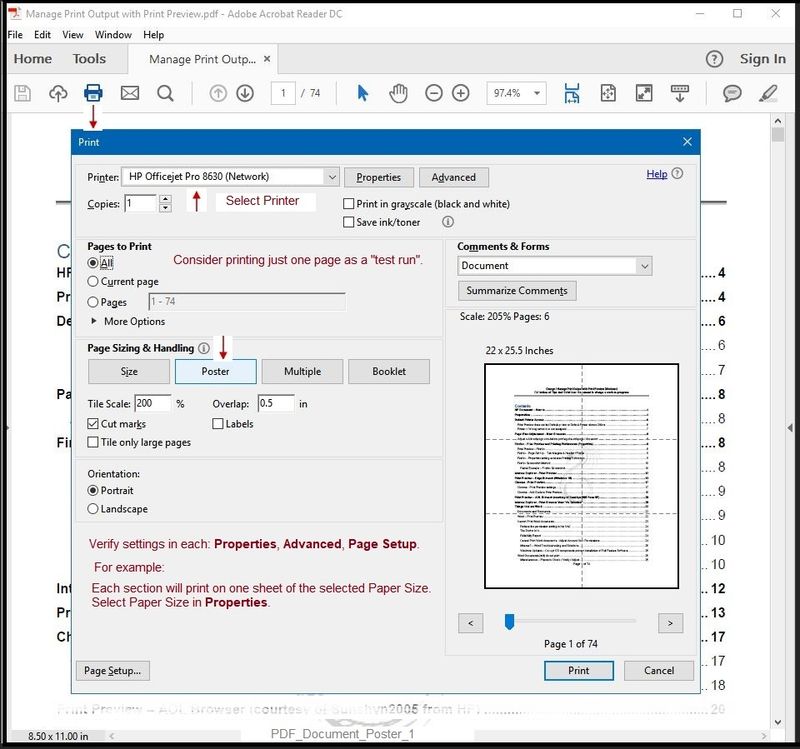
What else?
Having installed the full driver will perhaps support printing from your design software.
Printing from the exported PDF file layout - for example, from a design drawing, can be challenging.
If you have the option, print from the actual design software - open, for example, the Drawing at 1/4 scale and print.
Thank you for participating in the HP Community.
The Community is a separate wing of the HP website - We are not an HP business group.
Our Community is comprised of volunteers - people who own and use HP devices.
Click Thumbs Up to say Thank You.
Question / Concern Answered, Click "Accept as Solution"



06-19-2021 03:52 AM
Thanks for that.
I will try Adobe Reader but I have had error messages in the past indicating that HP Smart is the only App that I can use with the printer and Photoshop freezes when I attempt to use it with the HP printer.
I appreciate all your help.
06-19-2021 07:13 AM
I cannot explain any message that says you must use HP Smart.
HP Smart is a recommended - and usually - satisfactory application for general printing.
HP Smart Windows includes some clever additions to the basics for printing and scanning.
I would not expect to use it exclusively.
What else?
Image printing is supported by a wider variety of programs.
My current "free" favorite - perhaps worth a look when / if you are interested:
==========================================================
Irfanview > Brilliant Free Photo Viewing, Editing, and Print Software
Irfanview provides an exceptional software experience that can be used for a variety of scan and print tasks, including the “Mirror” or horizontal flip function plus several other options not found elsewhere.
- Create a Restore Point (optional, recommended)
- Download the appropriate version (32bit or 64bit) of the program from the Website and install the program
- Additional information at the website, including: FAQ
NOTES
- Both 32bit and 64bit versions for Windows are available.
- Irfanview is also available as an Windows 10 Application from the Microsoft Store
For example,
Irfanview 64bit version – Information and Download
Software and All Plugins for 64bit version: https://www.fosshub.com/IrfanView.html
Includes Plugin for creating Multiple-page PDF files for images (Poster or large paper printing)
Includes access (where available) to Scan with HP Twain > Adjust settings > Save
How to find Help within the Irfanview software
Once installed, open the software > tab Help
Example help entry:
Vertical/Horizontal Flip
- Click on the Image Menu, then Vertical Flip. The image will turn upside-down. The left/right orientation will stay the same.
- Click on the Image Menu, then Horizontal Flip. The image will turn side-to-side, as in a mirror.
Note: The effect can be used on a smaller portion (rectangle selection) of an image, as well as the entire image.
============================================================
Good Luck.
Stay Safe.
Carry on.
Thank you for participating in the HP Community.
The Community is a separate wing of the HP website - We are not an HP business group.
Our Community is comprised of volunteers - people who own and use HP devices.
Click Thumbs Up to say Thank You.
Question / Concern Answered, Click "Accept as Solution"



Didn't find what you were looking for? Ask the community
