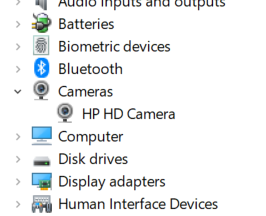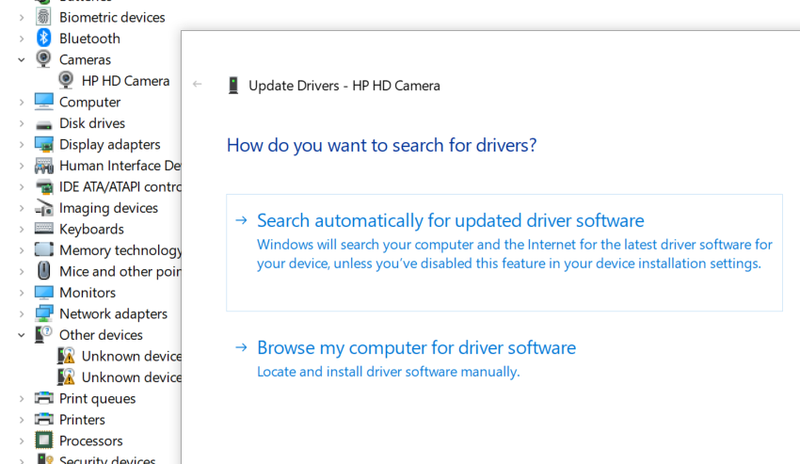-
×InformationNeed Windows 11 help?Check documents on compatibility, FAQs, upgrade information and available fixes.
Windows 11 Support Center. -
-
×InformationNeed Windows 11 help?Check documents on compatibility, FAQs, upgrade information and available fixes.
Windows 11 Support Center. -
- HP Community
- Notebooks
- Notebook Video, Display and Touch
- Brand New HP All-in-One NoCamerasAreAttached Error Code 0xA0...

Create an account on the HP Community to personalize your profile and ask a question
01-08-2022 03:22 PM
I just received my HP All-in-One 24-dp0000wa Comouter yesterday. Windows 11 was already installed. The built-in camera does not work. I'm getting NoCamerasAreAttached Error Code 0xA00F4244. I tried Windows updates. But did not work. I cannot find the camera in the Device Manager.. No Cameras, Imaging Device shown on the Device list even if I Scanned for new devices. Unlike laptops, this does not have camera lock switch.
Please help.
01-10-2022 06:40 AM - edited 01-10-2022 06:40 AM
@Onlbuy, Welcome to the HP Support Community! I’m here to help.
I understand the webcam is not working. Let us try these steps:
1. Look for the Kill Switch
Newer HP laptops have a Kill Switch feature designed to physically disconnect your webcam. This is helpful for preventing bad people from activating your webcam remotely but can be overlooked when trying to use the webcam for video conferencing. If your model has a kill switch, make sure it’s switched on.
2. Try a hard reset
When Windows doesn’t see devices like cameras, sometimes it just needs to be forced to look again. Try a power reset.
Once detected, you should see the camera in the Device Manager. Right-click the Start button and select Device Manager. Expand the Cameras section to see your camera.
TIP: You can disable the web cam here in the Device Manager by right-clicking on the camera and select Disable Device. Don’t forget to enable it later if needed.
3. Install the driver
Sometimes Windows needs the latest camera driver for the camera to function well. While in the Device Manager, right-click on your camera and select Update Driver. Then click Search Automatically for updated driver software. The latest driver is always available via Windows Update.
4. Install updates using HP Support Assistant
- In the search box, type, and open HP Support Assistant.
- Check for updates.
- If the updates are available, click on install and restart the computer.
Note: If you do not have HP Support Assistant installed, Click here to download the same.
Hope this helps! Let me know how it goes.
Please click “Accept as Solution” if you feel my post solved your issue, it will help others find the solution.
Click on the YES button to reply that the response was helpful and/or to say “Thank You”.
Have a great day!
KUMAR0307
I am an HP Employee