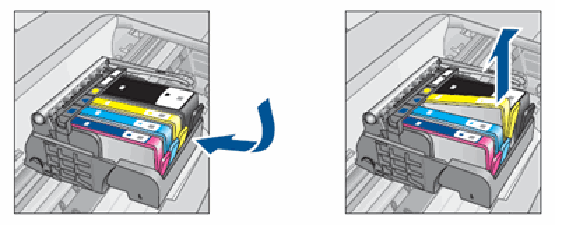-
×InformationNeed Windows 11 help?Check documents on compatibility, FAQs, upgrade information and available fixes.
Windows 11 Support Center. -
-
×InformationNeed Windows 11 help?Check documents on compatibility, FAQs, upgrade information and available fixes.
Windows 11 Support Center. -
- HP Community
- Archived Topics
- Printers Archive
- Re: Black ink not working

Create an account on the HP Community to personalize your profile and ask a question
01-03-2011
11:11 AM
- last edited on
10-06-2011
01:29 PM
by
![]() tynac
tynac
My blck ink is not out, the panel shows that it's about 2/3 full. But it won't print anything black. I turned the printer off and back on, and I remmoved the ink cartridge and put it back in. I don't know what else to do.
Solved! Go to Solution.
Accepted Solutions
01-03-2011 08:04 PM - edited 03-11-2016 05:08 PM
The troubleshooting steps in this post may help resolve black not printing in printers with separate ink supplies (one for each color) and removable printheads.
In some cases it may appear that black is not printing, but it may appear in test pages or when glossy media is selected in the driver. The pigmented black ink used in most HP Inkjet printers is not compatible with glossy media. When glossy media is selected the printer will use color to render the black areas. [A similar process is used in the diagnostic pages of some printers. This is so that the information can be read even if black or some colors are not working.] If in a pinch you need to print black you may find acceptable temporary results by changing the driver settings to select glossy photo paper.
To address the underlying issue of clogged black printhead the following may help: first check the ink cartridge vents are properly cleared as shown in Solution Four here.
- Figure : Vent area

- If the ink cartridge still has the orange pull-tab attached, pull to remove it.Figure : Orange pull tab

- If the vent is clogged, use a straight pin to gently remove excess adhesive from the vent.Figure : Cleaning the clogged vent with a pin

- Clogged vent
- With a straight pin, gently remove excess adhesive from the vent
- Unclogged vent
After checking the vents turn the cartridge over and inspect the bottom side. There are four small orange plastic tabs remaining from removing the cap, two each just above and below the ink port. Make sure these scraped flush with the body of the cartridge. If they are protruding the ink supply will not make proper contact with the printhead carriage. (Thanks to @Babstx for this suggestion.)
After checking the above run up to three cleaning cycles from the toolbox or printer front panel.
If the above does not resolve the issue the initialization following a hard reset may. Perform a hard reset as follows: turn on the printer and wait for any printer motions to stop. With the printer turned on and idle unplug the power cord for thirty seconds, then plug the cord back in. Turn the printer on and allow it to go through any required initialization. [There will likely be a warning message afterwards suggesting keeping the printer plugged into a live outlet. This is good advice in general, but can be ignored for this case.]
If the problem is still present then soaking the printhead as described below may resolve the issue. If your printer or printhead are still in warranty I suggest you Contact HP for warranty service as the following may be considered by HP to invalidate your warranty.
The following applies to printers with individual ink cartridges and separate removable printheads. Example printers include the following:
HP Officejet 6000 Printer Series - E609
HP Officejet 7000 Wide Format Printer Series - E809
HP Officejet 6500 All-in-One series - E709
HP Photosmart B8500 Printer series
HP Photosmart D5400 Printer series
HP Photosmart D7500 Printer series
HP Photosmart Plus All-in-One - B209a
HP Photosmart Premium All-in-One Printer - C309g
HP Photosmart Premium Fax All-in-One Printer - C309a
HP Photosmart Premium TouchSmart Web All-in-One Printer - C309n
HP Photosmart Premium e-All-in-One Printer - C310a
HP Photosmart C6300 All-in-One series
This printhead soak method DOES NOT apply to printers that have fixed, non-removable printheads such as the following:
HP Deskjet 3070a
HP Deskjet 3520 e-All-in-One
HP Officejet 4600 series
HP Officejet 6700
HP Officejet 6830
HP Photosmart 3100 All-in-One series
HP Photosmart 3200 All-in-One series
HP Photosmart 3300 All-in-One series
HP Photosmart 5510
HP Photosmart 5514
HP Photosmart 5520
HP Photosmart 6510
HP Photosmart 6520
HP Photosmart 8200 Printer series
HP Photosmart C5100
HP Photosmart C6100 All-in-One series
HP Photosmart C6200 All-in-One series
HP Photosmart C7100 All-in-One series
HP Photosmart C7200 All-in-One series
HP Photosmart C8100 All-in-One series
HP Photosmart D7100 Printer series
HP Photosmart D7200 Printer series
HP Photosmart D7300 Printer series
HP Photosmart D7400 Printer series
For printers listed above with fixed printheads, if all the standard troubleshooting steps have failed it may help to manually clean the printhead as described in the video in the post here.
Read the entire instructions and prepare the necessary materials before starting. The entire process should be completed in less than 30 minutes as leaving the printhead and cartridges outside the printer for longer may cause issues. Be gentle with the printhead assembly, it is fragile and can be damaged by dropping or scratching the printhead.
Get a pan and put a soft paper towel in the bottom. Fill with 2" of very hot (not boiling) water. If your water is "hard water" then distilled water would be best. Remove all the ink cartridges and set them aside:
then remove the printhead assembly. Instructions for removing the printhead can be found in Step 2, items 1-5 of this link.
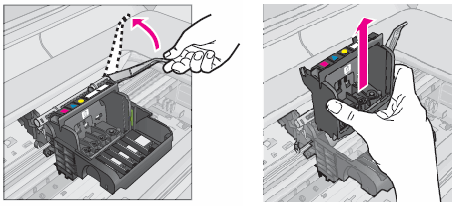
Remove the printhead and wipe any excess ink on the printhead with a damp tissue. Gently put the printhead nozzles down in the water and let it soak for ten minutes [not ten hours, not overnight....]. Remove the printhead from the water and gently dry the electrical contacts with a lint free cloth.. A clean coffee filter works well for this. Do not touch the nozzle area. Put the printhead back in the printer and then reinstall the ink cartridges. After reinstalling the printhead and the cartridges you may need to run up to three cleaning cycles from the front panel or toolbox to restore proper operation.
I have seen some reports that letting the printer sit overnight can recover issues with black ink not printing after changing a cartridge.
Edit - I have seen variations of the above that suggest some alternatives. I would specifically suggest NOT doing the following, for the reasons specified. Although some of these may have worked for some users, they have great chances of causing damage.
Also, check the warranty on your printer. If it still under warranty then Contact HP for warranty service rather than do the above procedure as HP might deny warranty coverage if you soak the printhead.
- DO NOT use alcohol or other solvents. This may damage the printhead, causing the printhead layers to separate, requiring replacement of the printhead.
- DO NOT use a Water Pik to force water into the printhead, this can also cause printhead delamination.
- DO NOT use a hair dryer to dry off the cartridges. This could cause the nozzles to become dried out and clogged.
- DO NOT use compressed air to blow out the cartridge. This can cause delamination of the cartridge and/or cause air to be ingested in the printhead.
EDIT - HP has produced a nice video that shows the steps for cleaning the printhead, see it here:
I am not an employee of HP, I am a volunteer posting here on my own time.
If your problem is solved please click the "Accept as Solution" button
If my answer was helpful please click "Yes" to the "Was this post helpful" question.
01-03-2011
11:17 AM
- last edited on
02-21-2017
10:03 AM
by
![]() OscarFuentes
OscarFuentes
Please read this post then provide some details. What printer model? Are the cartridges HP or refill/reman? If HP check the date as shown here. Is the cartridge years beyond its warranty date? If refill/reman see here.
I am not an employee of HP, I am a volunteer posting here on my own time.
If your problem is solved please click the "Accept as Solution" button
If my answer was helpful please click "Yes" to the "Was this post helpful" question.
01-03-2011 06:36 PM
The printer ink doesn't expire until 2012. The other colors work, we uninstalled and reinstalled the printer, and we bought a new black cartridge. It still doesn't work. I am lost. any suggestions? Printer model is HP 6500 Office jet E709a. Printer cratridges are HP 920.
01-03-2011 08:04 PM - edited 03-11-2016 05:08 PM
The troubleshooting steps in this post may help resolve black not printing in printers with separate ink supplies (one for each color) and removable printheads.
In some cases it may appear that black is not printing, but it may appear in test pages or when glossy media is selected in the driver. The pigmented black ink used in most HP Inkjet printers is not compatible with glossy media. When glossy media is selected the printer will use color to render the black areas. [A similar process is used in the diagnostic pages of some printers. This is so that the information can be read even if black or some colors are not working.] If in a pinch you need to print black you may find acceptable temporary results by changing the driver settings to select glossy photo paper.
To address the underlying issue of clogged black printhead the following may help: first check the ink cartridge vents are properly cleared as shown in Solution Four here.
- Figure : Vent area

- If the ink cartridge still has the orange pull-tab attached, pull to remove it.Figure : Orange pull tab

- If the vent is clogged, use a straight pin to gently remove excess adhesive from the vent.Figure : Cleaning the clogged vent with a pin

- Clogged vent
- With a straight pin, gently remove excess adhesive from the vent
- Unclogged vent
After checking the vents turn the cartridge over and inspect the bottom side. There are four small orange plastic tabs remaining from removing the cap, two each just above and below the ink port. Make sure these scraped flush with the body of the cartridge. If they are protruding the ink supply will not make proper contact with the printhead carriage. (Thanks to @Babstx for this suggestion.)
After checking the above run up to three cleaning cycles from the toolbox or printer front panel.
If the above does not resolve the issue the initialization following a hard reset may. Perform a hard reset as follows: turn on the printer and wait for any printer motions to stop. With the printer turned on and idle unplug the power cord for thirty seconds, then plug the cord back in. Turn the printer on and allow it to go through any required initialization. [There will likely be a warning message afterwards suggesting keeping the printer plugged into a live outlet. This is good advice in general, but can be ignored for this case.]
If the problem is still present then soaking the printhead as described below may resolve the issue. If your printer or printhead are still in warranty I suggest you Contact HP for warranty service as the following may be considered by HP to invalidate your warranty.
The following applies to printers with individual ink cartridges and separate removable printheads. Example printers include the following:
HP Officejet 6000 Printer Series - E609
HP Officejet 7000 Wide Format Printer Series - E809
HP Officejet 6500 All-in-One series - E709
HP Photosmart B8500 Printer series
HP Photosmart D5400 Printer series
HP Photosmart D7500 Printer series
HP Photosmart Plus All-in-One - B209a
HP Photosmart Premium All-in-One Printer - C309g
HP Photosmart Premium Fax All-in-One Printer - C309a
HP Photosmart Premium TouchSmart Web All-in-One Printer - C309n
HP Photosmart Premium e-All-in-One Printer - C310a
HP Photosmart C6300 All-in-One series
This printhead soak method DOES NOT apply to printers that have fixed, non-removable printheads such as the following:
HP Deskjet 3070a
HP Deskjet 3520 e-All-in-One
HP Officejet 4600 series
HP Officejet 6700
HP Officejet 6830
HP Photosmart 3100 All-in-One series
HP Photosmart 3200 All-in-One series
HP Photosmart 3300 All-in-One series
HP Photosmart 5510
HP Photosmart 5514
HP Photosmart 5520
HP Photosmart 6510
HP Photosmart 6520
HP Photosmart 8200 Printer series
HP Photosmart C5100
HP Photosmart C6100 All-in-One series
HP Photosmart C6200 All-in-One series
HP Photosmart C7100 All-in-One series
HP Photosmart C7200 All-in-One series
HP Photosmart C8100 All-in-One series
HP Photosmart D7100 Printer series
HP Photosmart D7200 Printer series
HP Photosmart D7300 Printer series
HP Photosmart D7400 Printer series
For printers listed above with fixed printheads, if all the standard troubleshooting steps have failed it may help to manually clean the printhead as described in the video in the post here.
Read the entire instructions and prepare the necessary materials before starting. The entire process should be completed in less than 30 minutes as leaving the printhead and cartridges outside the printer for longer may cause issues. Be gentle with the printhead assembly, it is fragile and can be damaged by dropping or scratching the printhead.
Get a pan and put a soft paper towel in the bottom. Fill with 2" of very hot (not boiling) water. If your water is "hard water" then distilled water would be best. Remove all the ink cartridges and set them aside:
then remove the printhead assembly. Instructions for removing the printhead can be found in Step 2, items 1-5 of this link.
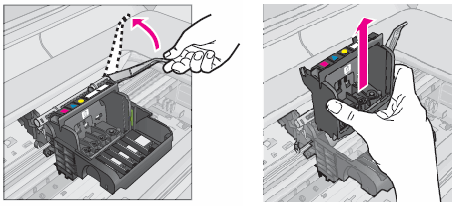
Remove the printhead and wipe any excess ink on the printhead with a damp tissue. Gently put the printhead nozzles down in the water and let it soak for ten minutes [not ten hours, not overnight....]. Remove the printhead from the water and gently dry the electrical contacts with a lint free cloth.. A clean coffee filter works well for this. Do not touch the nozzle area. Put the printhead back in the printer and then reinstall the ink cartridges. After reinstalling the printhead and the cartridges you may need to run up to three cleaning cycles from the front panel or toolbox to restore proper operation.
I have seen some reports that letting the printer sit overnight can recover issues with black ink not printing after changing a cartridge.
Edit - I have seen variations of the above that suggest some alternatives. I would specifically suggest NOT doing the following, for the reasons specified. Although some of these may have worked for some users, they have great chances of causing damage.
Also, check the warranty on your printer. If it still under warranty then Contact HP for warranty service rather than do the above procedure as HP might deny warranty coverage if you soak the printhead.
- DO NOT use alcohol or other solvents. This may damage the printhead, causing the printhead layers to separate, requiring replacement of the printhead.
- DO NOT use a Water Pik to force water into the printhead, this can also cause printhead delamination.
- DO NOT use a hair dryer to dry off the cartridges. This could cause the nozzles to become dried out and clogged.
- DO NOT use compressed air to blow out the cartridge. This can cause delamination of the cartridge and/or cause air to be ingested in the printhead.
EDIT - HP has produced a nice video that shows the steps for cleaning the printhead, see it here:
I am not an employee of HP, I am a volunteer posting here on my own time.
If your problem is solved please click the "Accept as Solution" button
If my answer was helpful please click "Yes" to the "Was this post helpful" question.
01-03-2011 08:49 PM
You can gently clean the gobs of ink with a moistened q-tip. Do not contact the nozzle area. Clean the contacts on the printhead and dry the assembly before reinstalling the printhead.
I am not an employee of HP, I am a volunteer posting here on my own time.
If your problem is solved please click the "Accept as Solution" button
If my answer was helpful please click "Yes" to the "Was this post helpful" question.
01-04-2011 12:35 PM
Hi,
we have the same problem here at UCSC (cartridges appear full, but do not print color on the paper), but a different model: HP color laserjet 2840. Can you suggest something about that problem? I guess what you suggested on the officejet 6500 does not apply to us since we have a laserjet?
Thank you,
D.B.
01-04-2011 10:02 PM
I just tried the hot water and dried all the components and I STILL have NO way to print anything. All text is invisible.
H-E-L-P! This has been a great printer up to now.
Seriously in need of printing ASAP.
T
01-04-2011 10:28 PM - edited 06-25-2011 02:57 PM
@alerta2011 wrote:we have the same problem here at UCSC (cartridges appear full, but do not print color on the paper), but a different model: HP color laserjet 2840. Can you suggest something about that problem? I guess what you suggested on the officejet 6500 does not apply to us since we have a laserjet?.
That is correct, the suggestions here only apply to printers that use the 564 or 920 style cartridges. For a laserjet issue I would suggest you post a new thread with an appropriate title such as "No Color Printing in Color Laserjet 2840". Be sure to specify the operating system and drivers being used and details about the issue: do colored areas print blank or do they print in grayscale?
I am not an employee of HP, I am a volunteer posting here on my own time.
If your problem is solved please click the "Accept as Solution" button
If my answer was helpful please click "Yes" to the "Was this post helpful" question.