-
×InformationNeed Windows 11 help?Check documents on compatibility, FAQs, upgrade information and available fixes.
Windows 11 Support Center.
-
×InformationNeed Windows 11 help?Check documents on compatibility, FAQs, upgrade information and available fixes.
Windows 11 Support Center.
- HP Community
- HP Support Community Knowledge Base
- Printers Knowledge Base
- Printers Knowledge Base
- How to manually install a network printer in Windows 10 and ...
First go to this link and download the UPD driver: https://support.hp.com/us-en/drivers/selfservice/hp-universal-print-driver-series-for-windows/415732...
Double click the downloaded file and allow all the files to be extracted. When prompted to start install, click cancel instead.
Now open control panel app on the computer, search for control panel and when windows displays the app click on it then click open,
First step is to open control panel app on the computer, search for control panel and when windows display the app click on it then click open,
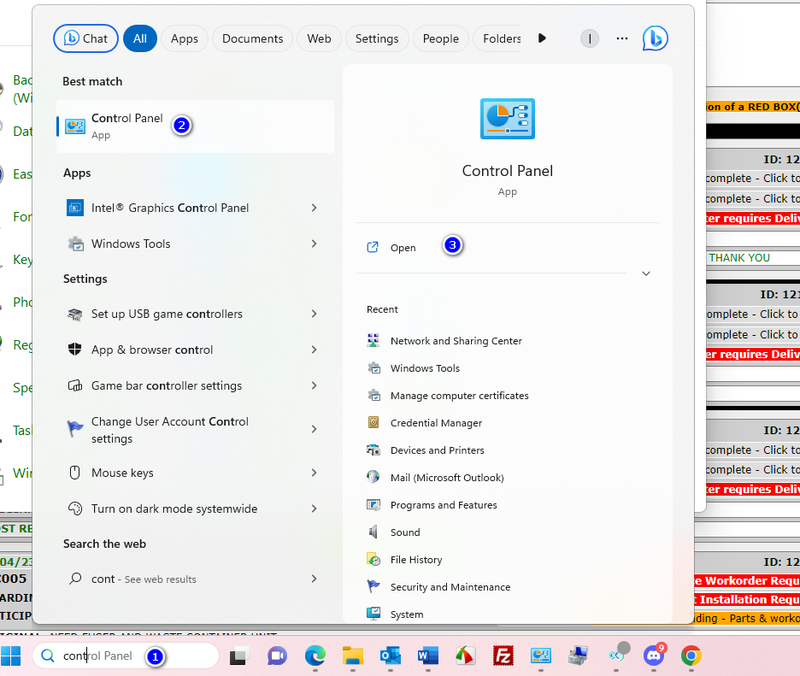
When control panel opens, right click on Devices and Printers and select open from the drop down menu. DO NOT double click on devices and printers as this will launch the Microsoft printer manager and we do not want that.
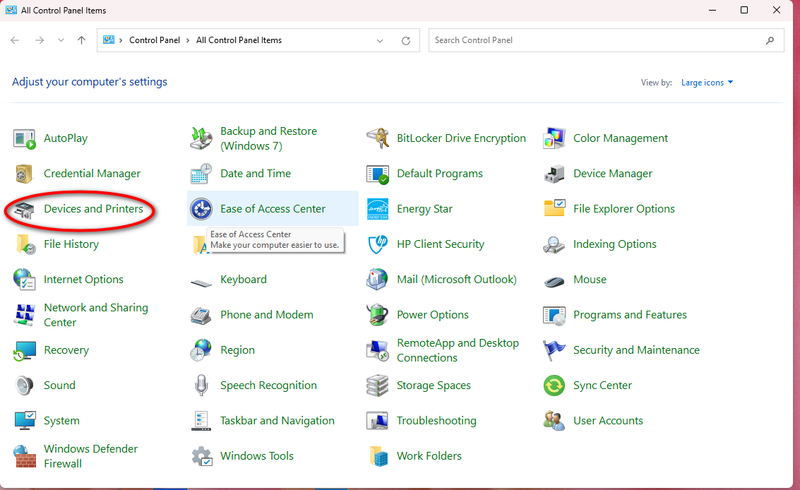
Click on add a printer in the top menu bar.
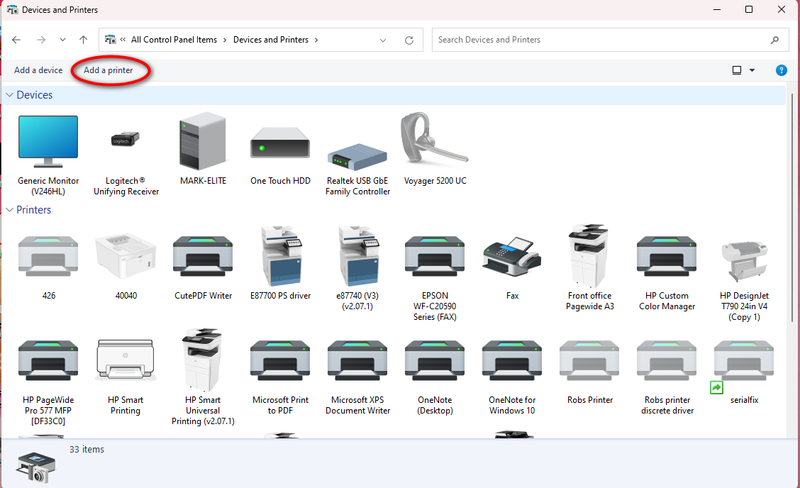
The add a device window will open and show available printers. Click on “the printer that I want isn’t listed and click next
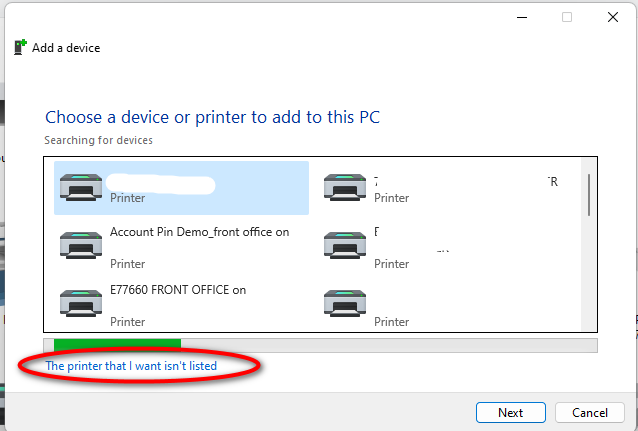
Click on “Add a local printer or network printer with manual settings” and click next.
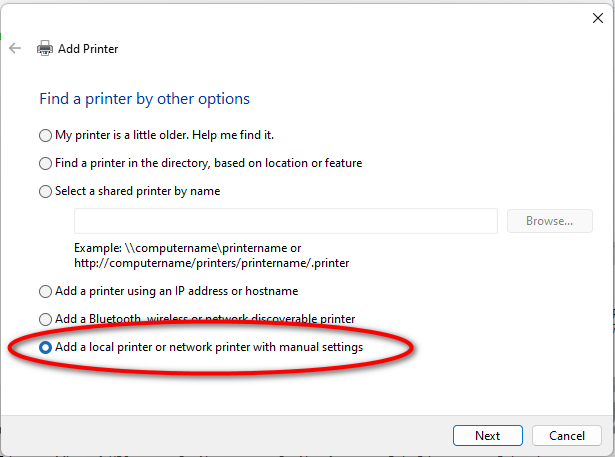
Click on “create a new port” and select Standard TCP/IP from the drop down menu.
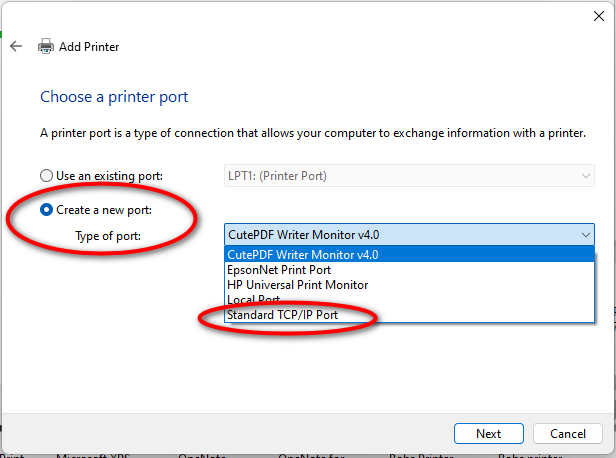
You have two choices on the next menu.
- You can insert the IP address of the printer here, the address will be listed on the configuration page or status page, depending on product.
- You can enter the Hostname, found on the network settings page. The advantage to using the Hostname is that if the IP address happens to change, the driver will still communicate with the printer.
Make sure you uncheck the “query the printer” option. This will usually result in Windows installing either a Microsoft IPP or Class driver. These drivers often do not support advanced features like multiple trays and duplexing.
Optionally you can name the port but that is not necessary and will not affect usage.
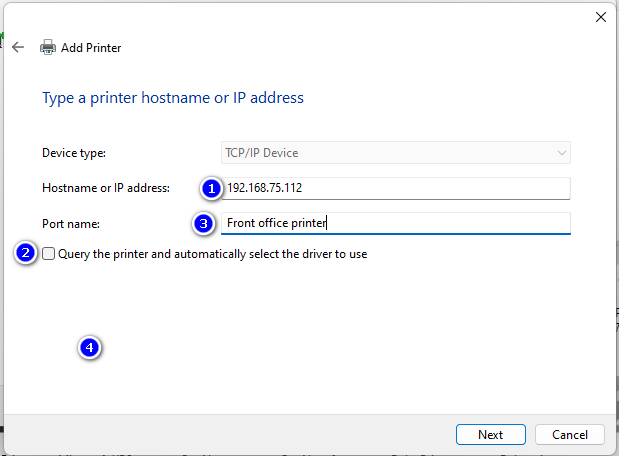
The downloaded and extracted the driver the folder will be in the root folder for C drive. Otherwise plug your USB key into the computer for the next step and follow the steps below to locate the correct folder.
Click have disk and next
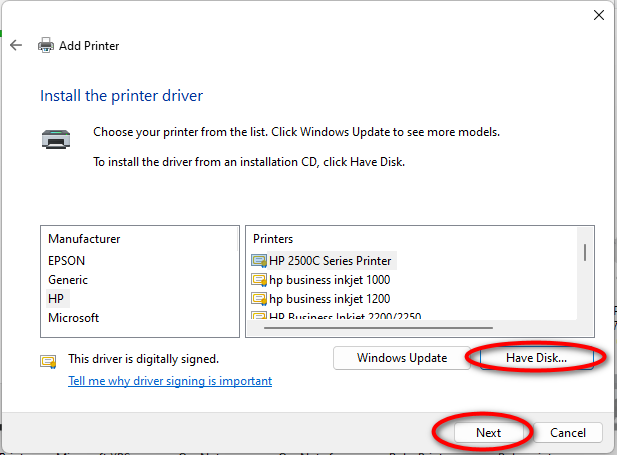
Click browse.
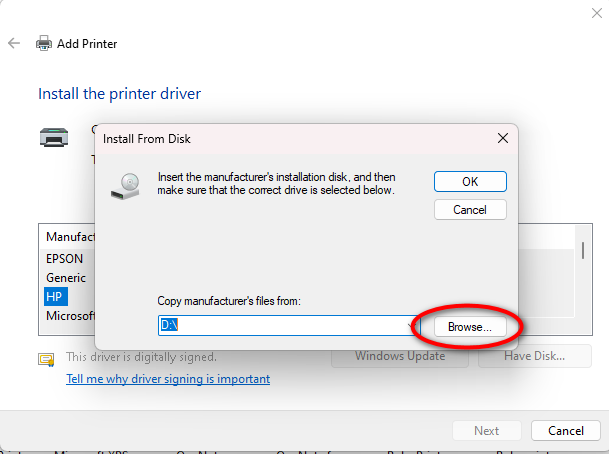
Click on “This PC” then click on the icon for your USB key and click open
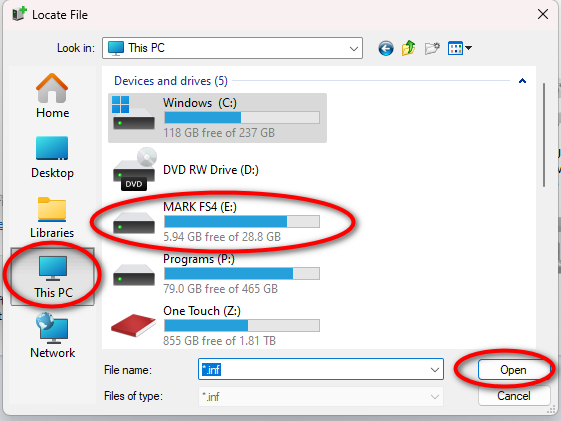
Click on the folder for the driver you want to install. In this case, UPD 7.0.1 and then click open

Next select whether you want PCL drivers or PS (Post Script) drivers. End user may have a preference, if not, go with PCL.
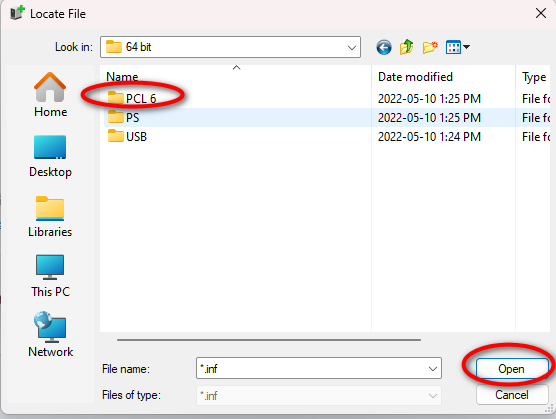
Click on 64 bit and open
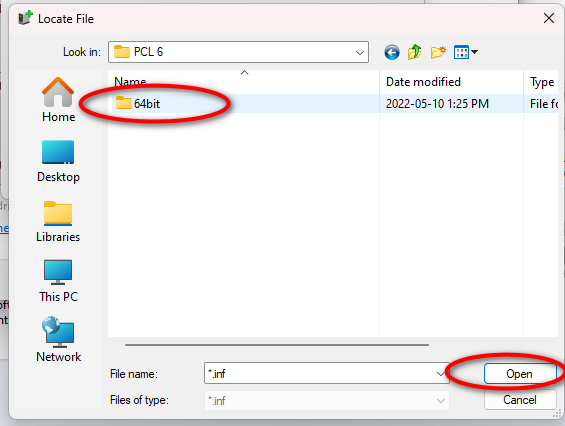
The file name should be automatically populated on the next window and you just need to click open.

Click ok on the next screen

You will see two options for the driver. THEY ARE IDENTICAL, select the one that shows the version as this makes it easier at a later date to see what drivers is installed. Click next.
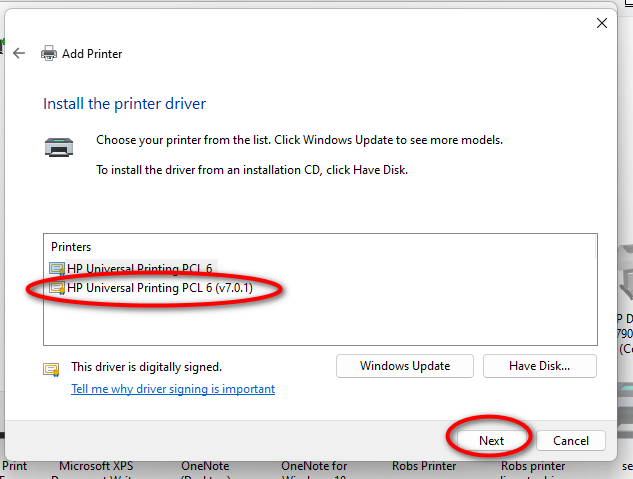
On the next window I will usually select “replace current driver” to ensure a fresh driver package is installed. Click “next”

On the next screen you can name the printer. Ask the customer if there is a name they want to use that makes it easy for them to remember which printer this is. Click “next”
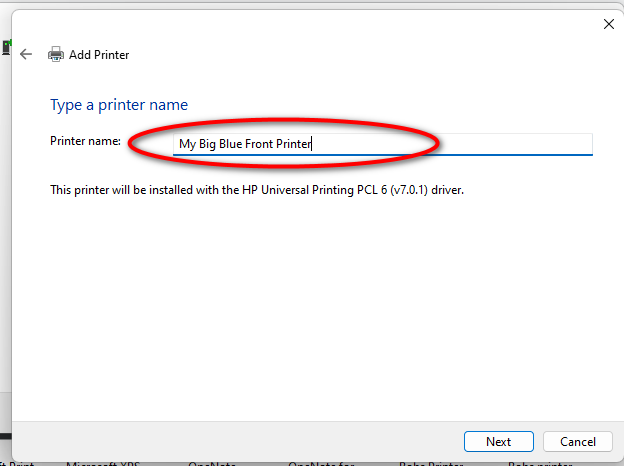
The driver will then be installed. This can sometimes take a few minutes, depending on the speed of the computer.
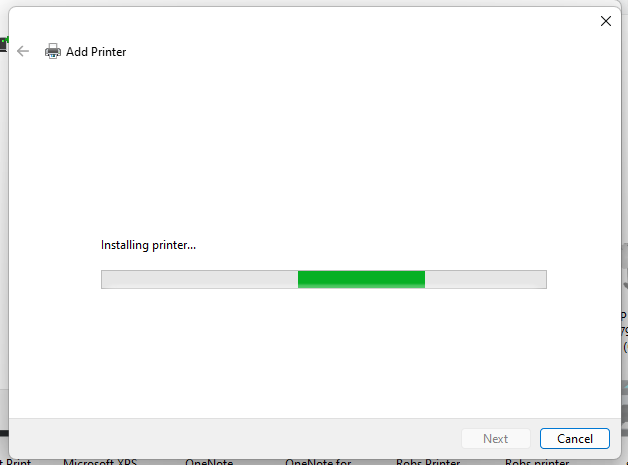
I usually discourage a customer from using printer sharing as this ties up resources and also results in a loss of printing if the computer sharing the printer breaks down or is shut off.

If this is your default printer, checkmark that option, print a test page to confirm it is working and then click finish.
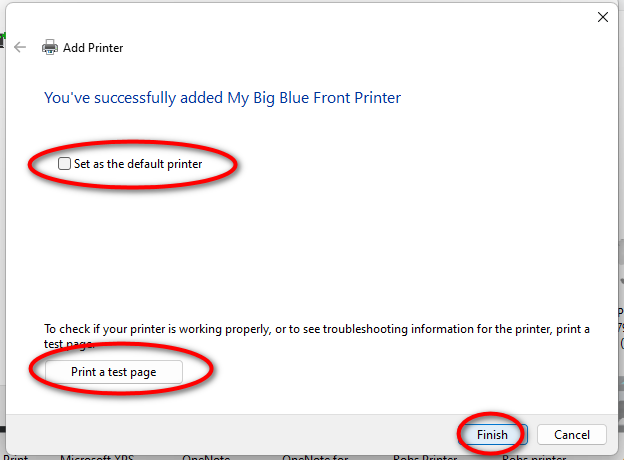
The printer will now be listed in the printers category.
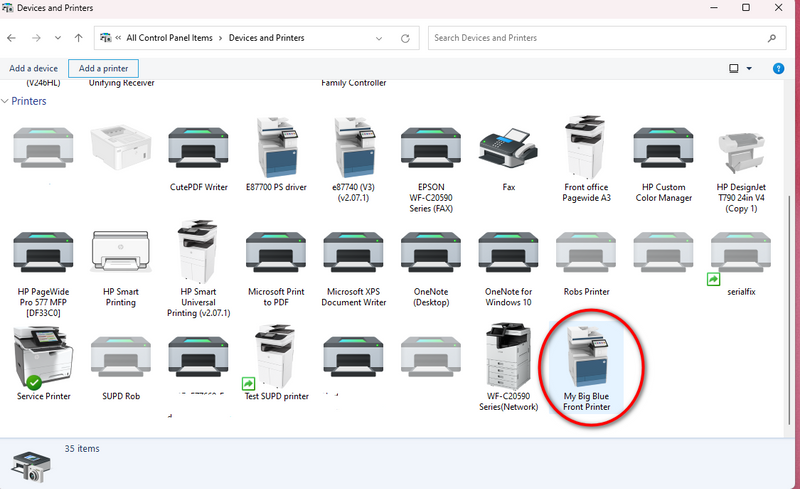
💡If you have any questions regarding this or any other topic, please click here to create a new post.
- Mark as Read
- Mark as New
- Bookmark
- Permalink
- Report Inappropriate Content
To manually install a network printer in Windows 10 and 11 using the Universal Printer Driver, follow these steps:
First, make sure you have the Universal Printer Driver software from the printer manufacturer's website or installation disk.
Connect your computer to the same network as the network printer.
Open the "Control Panel" on your Windows 10 or 11 computer.
In the Control Panel, navigate to "Devices and Printers" or "Printers & Scanners" (Windows 11).
