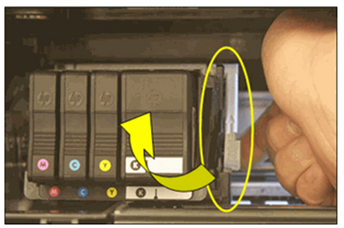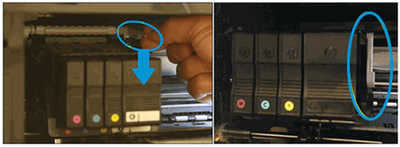-
×InformationNeed Windows 11 help?Check documents on compatibility, FAQs, upgrade information and available fixes.
Windows 11 Support Center.
-
×InformationNeed Windows 11 help?Check documents on compatibility, FAQs, upgrade information and available fixes.
Windows 11 Support Center.
- HP Community
- HP Support Community Knowledge Base
- Printers Knowledge Base
- Printers Knowledge Base
- How to solve print head error for Officejet 8600 to 8660
How to solve print head error for Officejet 8600 to 8660
Hi community users!
Recently, we had some users with error messages related to the OfficeJet printhead. I hope the following information helps.
STEP 1: RESTART THE PRINTER
- With the printer turned on, disconnect the power cable from the product.
- Disconnect the power cable from the power supply.
- With the cables disconnected, press the power button for 30 seconds.
- After releasing the power switch, plug the power cord back into the wall outlet and into the printer.
- Turn on the printer to complete the reset.
- If necessary, repeat the procedure 1 or 2 more times.
STEP 2: REARRANGE THE PRINT HEAD
Follow these steps to accommodate the print head well.
PLEASE NOTE: It is not necessary to remove the head from the trolley.
Step 1: Release the print head
- Insert your fingers into the slot on the left side of the printer, and then pull forward to open the cartridge access door. The print cart moves to the far left of the printer. Wait until the cart is idle and silent before continuing.
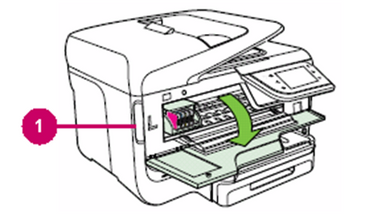
2.Disconnect the power cord from the back of the printer. Disconnecting the printer prevents the cart from moving.
WARNING: You should disconnect the power cord before inserting your hand into the printer to avoid injury or electric shock.
3. Lift the latch on the trolley.
4. Take the head by the sides and then lift it slightly without completely removing it from the cart.

Step 2: Arrange the print head well and lower the trolley latch
- Reinsert the head into the cart to accommodate it well. By inserting the head into the trolley, it will settle.

- Gently move the head sideways to confirm that it is properly placed.
- Lower the latch of the car.
- Make sure that the Latch of the carriage is facing down.

- Carriage latch up
- Down carriage latch
- Close the ink cartridge access door.
- Reconnect the power cord to the back of the printer.
- If the printer does not turn on automatically, press the Power button.
- Wait until the warm-up period is over and the printer is idle and silent before continuing.
- If these steps have resolved the issue, you don't need to do anything else.
- If the problem persists, go to the next step.
Step 3: reinstall the print head up to three times
Sometimes error messages continue to appear after inserting the head. To eliminate error messages, accommodate the header well by repeating all the steps in this solution up to three times.
Examples of error message in the printer control panel
- Ink system problem
- Missing or failed print head
- Ink system failure
- Printer failure
- Car jam
- If these steps have resolved the issue, you don't need to do anything else.
- If the problem persists, go to the next step
CLEAN THE PRINT HEAD CONTACTS
Sometimes the printer may have problems in the ink system, due to dirt in the copper contacts of the print head.
Before continuing, gather the following materials:
- Water (preferably distilled)
- Lint-free cloth. Coffee cotonettes or filters work too.
Follow the steps below to clean the head contacts.
- Remove the print head

WARNING: You should not touch the ink nozzles, clean only the contacts.
- Clean the print head contacts
- Replace the head
- If these steps have resolved the issue, you don't need to do anything else.
- If the problem persists, go to the next step
REPLACE THE PRINT HEAD
If you have completed all of the above steps and are still experiencing any problems, replace the print head.
PRECAUTION: Wait until you have a new printhead assembly before removing the cartridges. HP recommends that cartridges not be left out of the printer for more than 30 minutes. This could damage the printer and cartridges.
💡If you have any questions regarding this or any other topic, please click here to create a new post.
HP Support Community