-
×InformationWindows update impacting certain printer icons and names. Microsoft is working on a solution.
Click here to learn moreInformationNeed Windows 11 help?Check documents on compatibility, FAQs, upgrade information and available fixes.
Windows 11 Support Center. -
-
×InformationWindows update impacting certain printer icons and names. Microsoft is working on a solution.
Click here to learn moreInformationNeed Windows 11 help?Check documents on compatibility, FAQs, upgrade information and available fixes.
Windows 11 Support Center. -
- HP Community
- Printers
- Printing Errors or Lights & Stuck Print Jobs
- Re: will not print cyan, cartridge is full

Create an account on the HP Community to personalize your profile and ask a question
12-10-2016 10:17 AM
no error codes,software updated
Solved! Go to Solution.
Accepted Solutions
12-14-2016 06:55 AM
Thanks for your reply. 🙂 I Suggest you to replace the Cyan cartridge and then try to align. If the issue still persists after replacing the cyan cartridge then it could be a defective printhead. You may need to contact HP phone support to explore the hardware service options. Please fill out an online form on www.hp.com/contacthp to reach phone support.
Feel free to let me know if you have any questions, Cheers! 🙂
12-11-2016 07:48 AM - edited 12-11-2016 12:05 PM
I would like to take a moment to thank you for posting on the HP Support Forums. I understand that you have an HP Officejet Pro 8500A printer and it does not print in cyan though the cartridge is full. Maybe I can help.
Let's start by cleaning the printheads:
Use an automated tool to clean the printheads:
NOTE: Never turn off the printer when ink cartridges are missing. Make sure you replace any missing ink cartridges as soon as possible to avoid print quality issues and possible extra ink usage or damage to the ink system. To avoid issues that require cleaning the printhead, always turn the printer off with the Power button on the printer itself.
Load plain white paper into the tray.
Press the Power button to turn on the printer, if it is not already on.
On the control panel, touch the right arrow
 to display the second navigation screen.
to display the second navigation screen.Touch Setup
 , and then touch Tools.
, and then touch Tools.Touch Clean Printheads.
The printer cleans the printheads.
Wait while the printer completes the printhead cleaning process, and then touch OK. You might have to clean the printheads more than once for the best print quality.
Evaluate the ink supply tubing
Follow these steps to evaluate the ink supply tubing.
Open the carriage access door, and then touch Change Printhead on the control panel. The carriage moves to the left side of the printer.
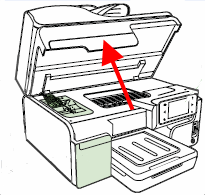
Look in the center of the printer for the four ink tubes that connect to the printhead, and then evaluate the ink tubes. The ink tubes should be bundled neatly, and they should not appear kinked or bent. Do not touch, pull, or reposition the ink tubes. Just visually inspect them for kinks.
Figure: Ink tubes, correctly bundled and not kinked

If the ink tubes are bundled correctly and are not kinked, continue to the next step.
If the ink tubes are bundled incorrectly but do not appear to be kinked, the printer needs to be serviced.
NOTE: Incorrect bundling of the ink tubes does not directly cause print quality problems, but it is an issue that must be corrected. When the printer has been serviced, continue troubleshooting with the next step in this document.
Print a Print Quality Diagnostics Page:
Load plain white paper into the tray.
On the control panel, touch the right arrow
 to display the second navigation screen.
to display the second navigation screen.Touch Setup
 , touch the down arrow
, touch the down arrow  , and then touch Reports.
, and then touch Reports.Touch Print Quality Report.
The Print Quality Diagnostics Page prints.
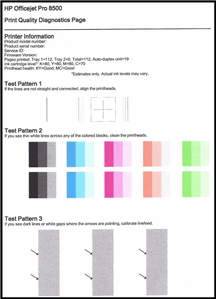
Let me know how it goes. I'm always here to support. Cheers! 🙂
12-11-2016 12:09 PM
Thanks for letting me know the results. Mostly the printhead may have gone bad or the cyan cartridge is not good. If the old cyan cartridge has ink and still doesn't print then it's probably not the cartridges.
I recommend you to reach out to HP phone support to explore that hardware service options for your printer. Please fill out an online form on www.hp.com/contacthp to reach phone support.
Feel free to let me know if you have any questions. Thanks again! 🙂
12-11-2016 03:04 PM
Thanks for replying with the results. I suggest you to perform a hard reset on the printer by following the below steps:
- Disconnect the power cable from the printer while the printer is still ON.
- Disconnect any other cables if connected the printer.
- Press and hold the printer’s power button for 15 seconds.
- The printer should be directly connected to the wall outlet and not to a surge protector. Reconnect the power cable to print and the printer should power ON by itself. If the printer doesn’t power ON then please manually power it ON.
Once you perform the above steps, if the printer continues to fail the alignment then I recommend a semi full reset on the printer. I have included the steps via a private message to you. Hope this helps. Good luck! 🙂
12-13-2016 11:45 AM
Thanks for replying. Please try to align the printer manually and check if it helps:
-
Load plain white paper into the tray.
-
On the control panel, touch the Right Arrow (
 ) to display the second navigation screen.
) to display the second navigation screen. -
Touch Setup (
 ), and then touch Tools.
), and then touch Tools. -
Touch Align Printer, and then touch OK. The alignment process begins.
-
Wait while the printer completes the alignment, and then touch OK.
If the printer prints an alignment page and prompts you to scan it then please scan the alignment page.
Good luck and let me know. 🙂
12-14-2016 06:55 AM
Thanks for your reply. 🙂 I Suggest you to replace the Cyan cartridge and then try to align. If the issue still persists after replacing the cyan cartridge then it could be a defective printhead. You may need to contact HP phone support to explore the hardware service options. Please fill out an online form on www.hp.com/contacthp to reach phone support.
Feel free to let me know if you have any questions, Cheers! 🙂
Didn't find what you were looking for? Ask the community
