-
×InformationNeed Windows 11 help?Check documents on compatibility, FAQs, upgrade information and available fixes.
Windows 11 Support Center. -
-
×InformationNeed Windows 11 help?Check documents on compatibility, FAQs, upgrade information and available fixes.
Windows 11 Support Center. -
- HP Community
- Notebooks
- Notebook Boot and Lockup
- Pc gets hanged meanwhile screen goes off while shutting it d...

Create an account on the HP Community to personalize your profile and ask a question
12-16-2016 08:07 AM
Whenever I press shut down my pc , it does not get shut down , power key light and wireless network key light stay on and it stays on as long as the battery goes on and it stays hanged in that same condition, it shuts down only when i press the power key for longer and it also reach the same condition when i press the power key for sleeping the pc for a while.
Please help me and give me a solution for it ASAP.
Thank You !
Solved! Go to Solution.
12-17-2016 08:34 AM
I would like to take a moment to thank you for posting on the HP Support Forums. I understand that you have an HP Pavilion 15-n225tu Notebook and it does not shut down when you try to shut it down in Windows OS. You have to shut it down by pressing and holding the power button for some time. I'd like to help you with this case.
I recommend you to perform the below steps to isolate the issue and arrive at a solution:
You can save power by specifying what the computer does when you close the lid or when you press the power button.
-
Depending on the setting you specify, pressing the power button causes the computer to do one of the following: Do nothing, Sleep, Hibernate, or Shut down.
-
Depending on the setting you specify, closing the lid causes the computer to do one of the following: Do nothing, Sleep, Hibernate, or Shut down.
-
In Windows, search for and open Power Options.
-
In the left pane, click Choose what the power buttons do or Choose what closing the lid does.
-
Figure: Power button and closing the lid options
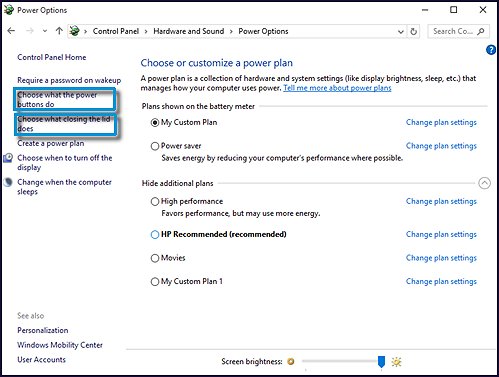
- To change settings for the power button, the sleep button, or the lid when it is closed, click the settings and select the desired settings for use when using the battery or when the computer is plugged in. Then click Save changes.
Figure: Changing power button and lid settings
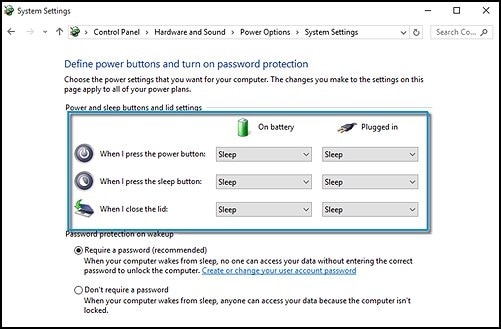
Once you perform the above steps, please check the performance of the PC. You may have to restart the PC once for the changes to take place. If issue persists then please refer to below steps:
Using the Power troubleshooter to fix problems:
Use the Windows Power troubleshooter to automatically adjust the computer power timeout settings.
To run the Power troubleshooter, complete these steps:
-
In Windows, search for troubleshooting and open Troubleshooting Control panel.
-
In the Troubleshoot computer problems window, and under System and Security click Improve power usage.
Figure : Troubleshoot computer problems
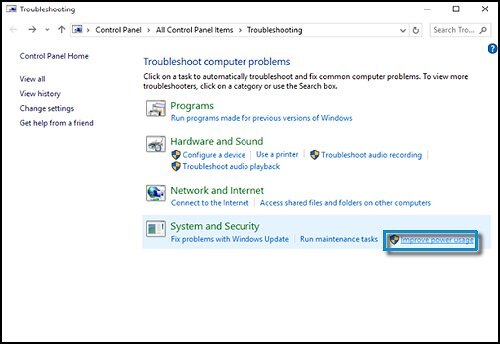
- Click Next to find and fix problems with the power settings.
Figure: Next
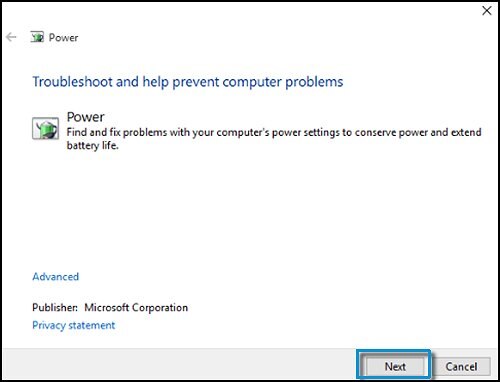
- The Power troubleshooter starts detecting issues.
Figure: Detecting issues progress bar
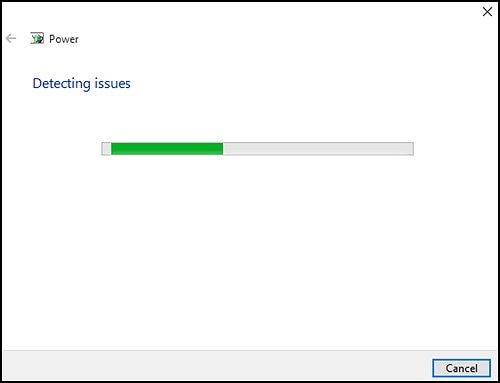
-
When the detection process is complete, a recommended resolution displays.
You can select Apply this fix to apply the recommended fix, or select Skip this fix to continue troubleshooting without applying the fix.
Make your choice and follow the on-screen instructions.
Figure: Apply or skip this fix
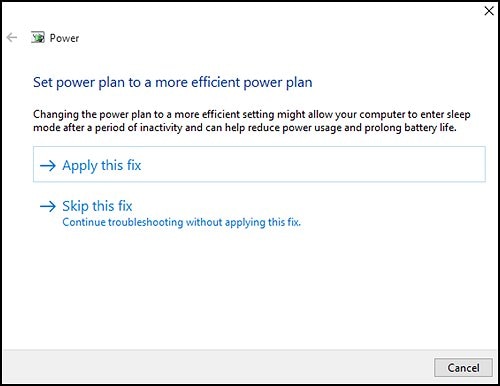
Hope this helps. For further information on managing power options, please refer to this link: http://hp.care/2fzWrAc
Let me know how it goes. Good luck! 🙂
12-19-2016 06:03 AM
Thanks for replying. I'm glad to know that it is working and hope it stays that way. Thanks for sharing the solution on the HP Forums because it will help other also who seek for a resolution. Take care! 🙂
