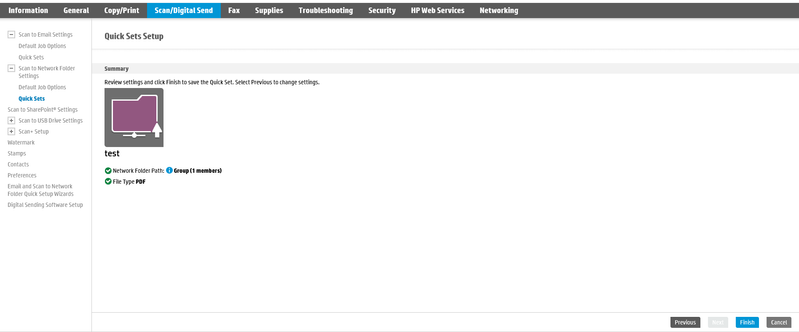-
×InformationWindows update impacting certain printer icons and names. Microsoft is working on a solution.
Click here to learn moreInformationNeed Windows 11 help?Check documents on compatibility, FAQs, upgrade information and available fixes.
Windows 11 Support Center.
-
×InformationWindows update impacting certain printer icons and names. Microsoft is working on a solution.
Click here to learn moreInformationNeed Windows 11 help?Check documents on compatibility, FAQs, upgrade information and available fixes.
Windows 11 Support Center.
- HP Community
- HP Support Community Knowledge Base
- Printers Knowledge Base
- Printers Knowledge Base
- Creating a Scan to Folder Quickset on devices using FutureSm...
Creating a scan to location is done through the “Quicksets” screen.
Your first step should be to set default job options, these will apply to any quicksets that you create and include items like default file name, resolution, file save type. One suggestion to make scanning faster is to turn off "verify folder access prior to job start" as if this is turned on the printer will verify that it can reach the save location everytime you go to scan, which can take up to 10 seconds depending on your network. Once you have changed all the settings you want be sure to click apply at the bottom of the page to save the settings.
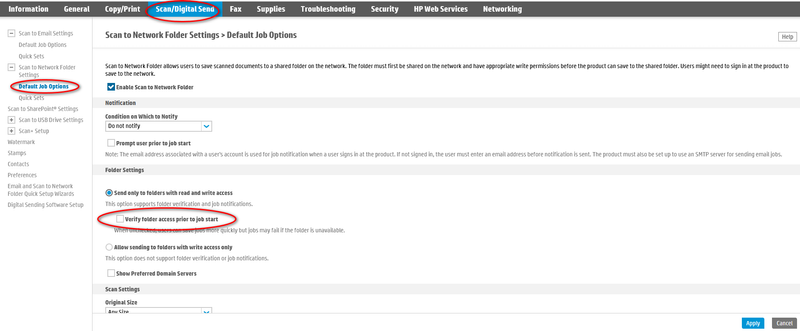
Next step is to create the Quickset.
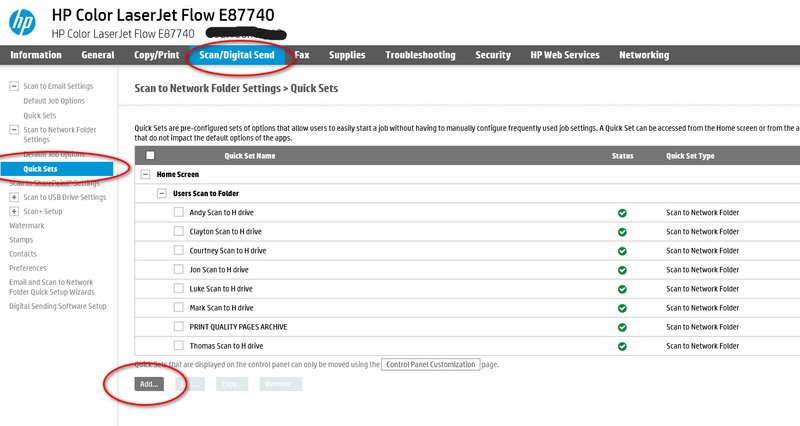
Add a name for the quickset and click next
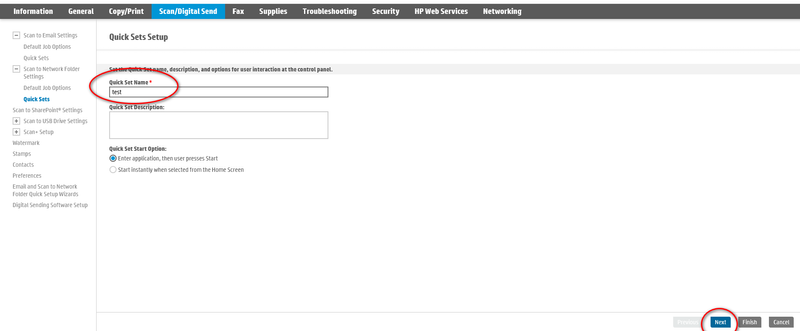
Click add to open the screen where you enter the scan location
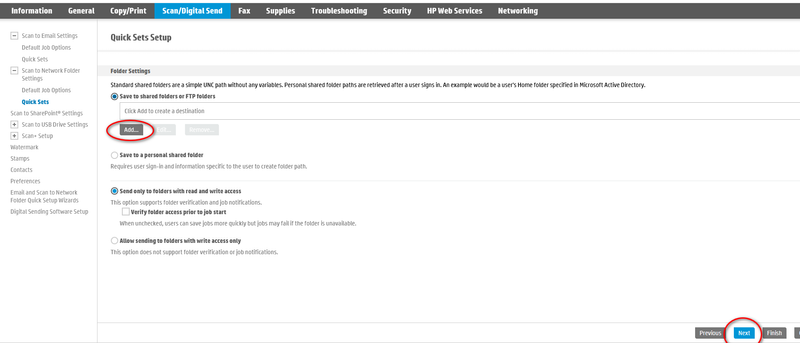
Add the path information. Click the arrow in Authentication Settings and select always use these credentials and add the credentials. The other option in the drop down menu would require users to enter credentials every time. Authentication Credentials are credentials for any user that has the ability to write files to the folder location you have entered.
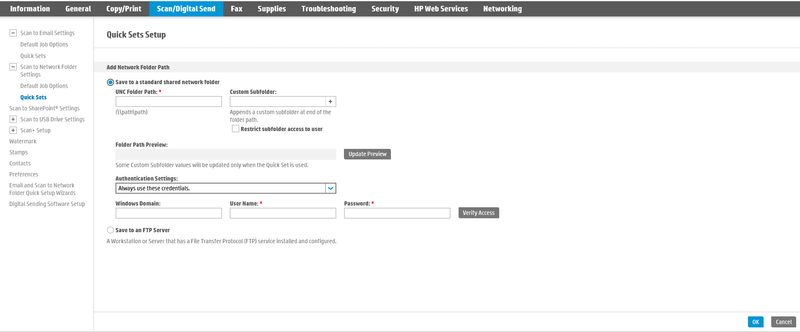
Click on Verify access to ensure the scan locations works. If it does not complete successfully, check credentials. Once successful, click “ok”
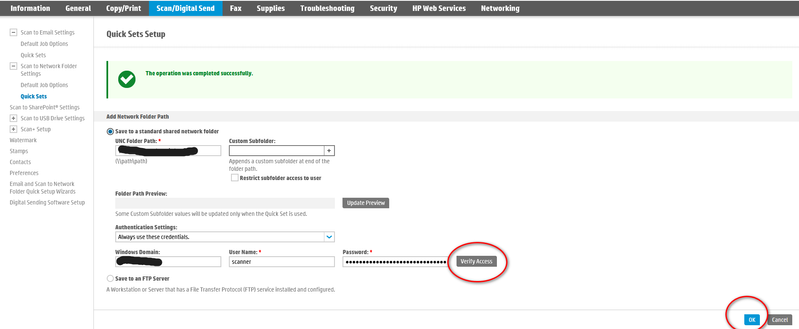
At this point if you click finish, it will apply the default resolution and naming settings from the “default job options” setting screen and you are done. If you want to change any settings click next. The rest of the screen shots below are applicable if you click “next”
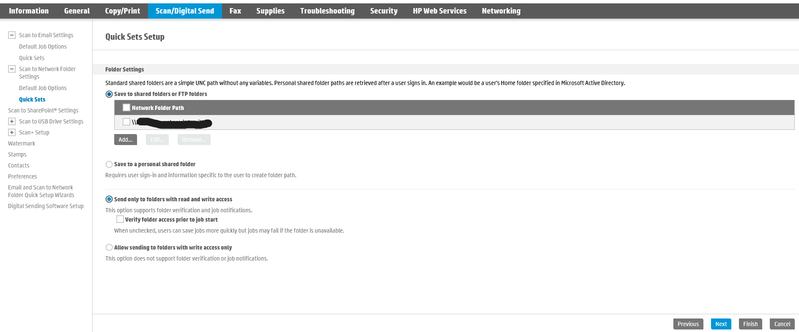
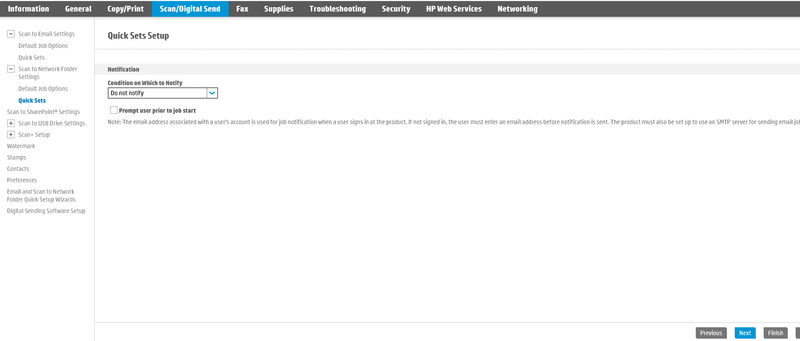
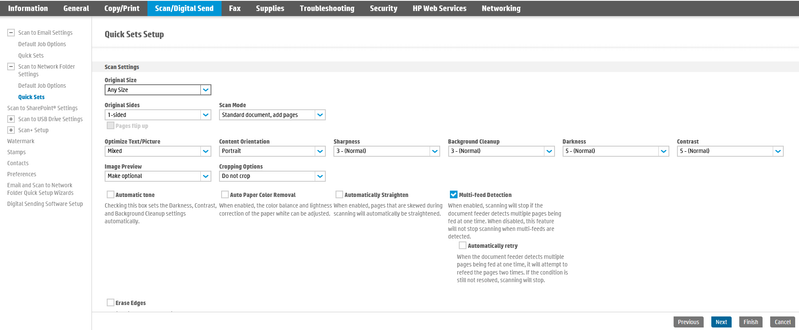
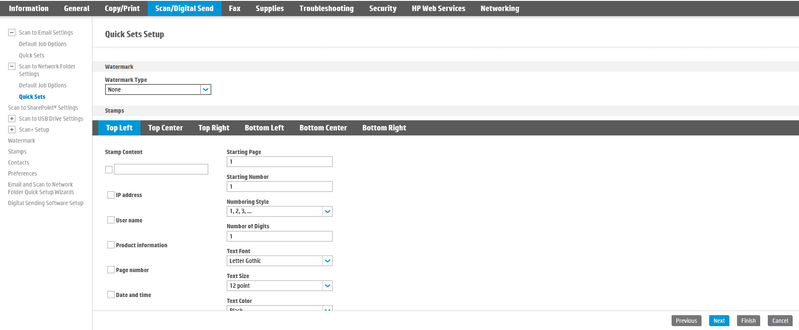
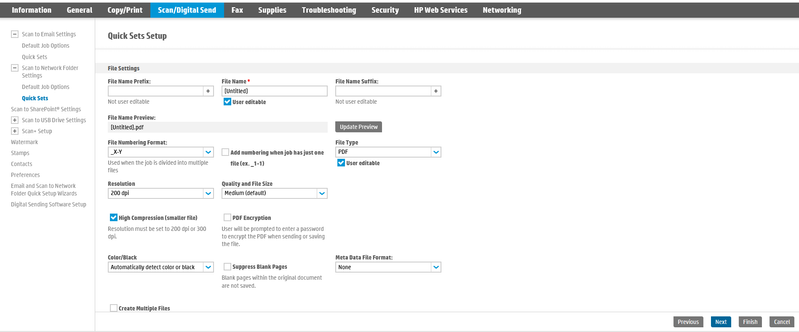
Once you have completed any settings and arrive here click “finish”