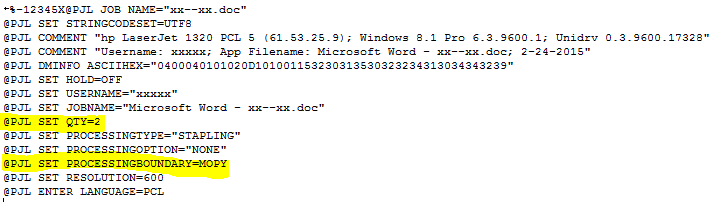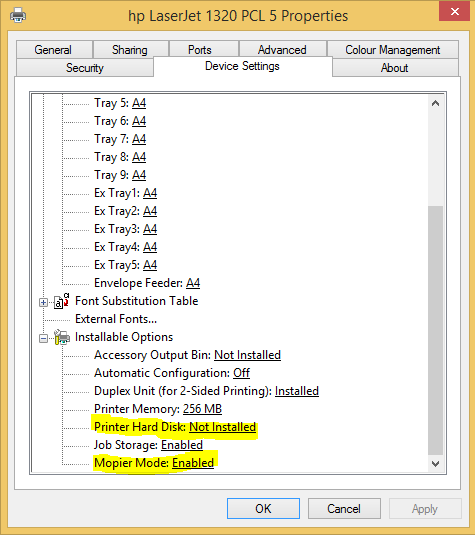-
×InformationWindows update impacting certain printer icons and names. Microsoft is working on a solution.
Click here to learn moreInformationNeed Windows 11 help?Check documents on compatibility, FAQs, upgrade information and available fixes.
Windows 11 Support Center. -
-
×InformationWindows update impacting certain printer icons and names. Microsoft is working on a solution.
Click here to learn moreInformationNeed Windows 11 help?Check documents on compatibility, FAQs, upgrade information and available fixes.
Windows 11 Support Center. -
- HP Community
- Printers
- Printer Ink Cartridges & Print Quality
- Re: Printer will only print one copy regardless of number se...

Create an account on the HP Community to personalize your profile and ask a question
12-02-2016 01:34 PM
Printer used to print multiple copies but not anymore.
Uninstalled and disconnected printer. Restarted PC and reconnected printer allowing Windows to discover and configure it. Still unable to print multiple copies. HP diagnostic tools are unable to identify and/or fix this problem. Could this be a Windows 10 driver compatibility issue? HP suggests users check a Microsoft list of printers tested with Windows 10 but I am unable to find such a list.
Solved! Go to Solution.
Accepted Solutions
12-03-2016 05:59 AM
I suspect that the following may be the case:
- Your document is a multiple page document (i.e. not just a single page).
- You are selecting that copies be printed 'collated' (i.e. pages 1,2,3,..,1,2,3,...,1,2,3,...) rather than 'uncollated' (i.e. pages 1,1,1,...,2,2,2,...,3,3,3,...).
- The driver assumes that the printer can produce the multiple copies from a single copy source - this is known as MOPYing (I think that it stands for 'multiple original copying').
- But the printer does not have MOPY capability - this is usually only available if the printer has a hard disk and/or a large RAM disk - I don't think that the LJ1320 supports either of these.
You can confirm that the above is occurring by:
- 'Capturing' a sample print job to a file (using the 'print to file' option in the Word and/or driver Print dialogue
- Then examing the beginning of the resultant .prn file (you should be able to open it in NotePad).
- Most of the file may be unintelligible, but the beginning will look something like:
If the SET QTY command is there, this confirms that the driver thinks that the printer will perform the copies.
If so, check the Device Settings for the printer:
to check whether or not the system thinks that a hard disk is installed on the printer, and whether or not Mopier mode is enabled.
If the Printer Hard disk is set to Installed, change it to Not installed.
If the Mopier Mode is set to Enabled, change it to Disabled.
Then repeat the tests to see whether or not that makes any difference.
It should do, although the print jobs sent to the printer will be larger (they will contain multiple copies).
12-03-2016 05:59 AM
I suspect that the following may be the case:
- Your document is a multiple page document (i.e. not just a single page).
- You are selecting that copies be printed 'collated' (i.e. pages 1,2,3,..,1,2,3,...,1,2,3,...) rather than 'uncollated' (i.e. pages 1,1,1,...,2,2,2,...,3,3,3,...).
- The driver assumes that the printer can produce the multiple copies from a single copy source - this is known as MOPYing (I think that it stands for 'multiple original copying').
- But the printer does not have MOPY capability - this is usually only available if the printer has a hard disk and/or a large RAM disk - I don't think that the LJ1320 supports either of these.
You can confirm that the above is occurring by:
- 'Capturing' a sample print job to a file (using the 'print to file' option in the Word and/or driver Print dialogue
- Then examing the beginning of the resultant .prn file (you should be able to open it in NotePad).
- Most of the file may be unintelligible, but the beginning will look something like:
If the SET QTY command is there, this confirms that the driver thinks that the printer will perform the copies.
If so, check the Device Settings for the printer:
to check whether or not the system thinks that a hard disk is installed on the printer, and whether or not Mopier mode is enabled.
If the Printer Hard disk is set to Installed, change it to Not installed.
If the Mopier Mode is set to Enabled, change it to Disabled.
Then repeat the tests to see whether or not that makes any difference.
It should do, although the print jobs sent to the printer will be larger (they will contain multiple copies).
12-05-2016 11:13 AM
Thank you, thank you, thank you!
The document I used to replicate the stated behavior was a single page. However, the printer properties included the setting "Collated" which I changed to "Uncollated" and sent the document to the printer with 2 copies selected.
Bingo! Two copies printed!
I am very pleased with this work-around.
Ed Weeks
10-30-2017 06:29 AM
>> ... What about mac os or android?
I've no idea, sorry - I have no knowledge of, or access to, devices using these operating systems.
As this is a rather old thread (first opened in December 2016), it is unlikely that very many people will see your additional question - I only saw it because (as a responder to the original question) I get notified of updates.
You're unlikely to get any responses unless you open a new question (use the New Post button in the appropriate forum board).
11-03-2017 03:05 PM
1. Go to and Click on " DEVICES & PRNTERS" (Left double click on it to open the window)
2. Click on "Custonise Your printer"
3. Click the tab "Device Settings"
4. Look for the drop down option for "Mopier Mode" Choose to Disable
5. Click button "Update now"
6. Click ok
This worked for my HP Pagewide Pro 577 MFP
Stay Classy :womanwink:
04-17-2019 09:46 AM
HP 1320 all of a sudden stopped printing multiple copies. Previous similar problem corrected by going to printer settings in installable options tab and chaging two of these to indicate hard disk not installed and to disable mopier mode, but now all of the insattable options are grayed out and cannot be changed.
04-17-2019 09:58 AM
Hello,
Thank you for posting in this thread. Unfortunately based on when the last response was made, I have closed this thread to help keep comments current and up to date. We recommend starting a new thread for your issue by clicking here.
To be more helpful with your post, you can add key information if you desire:
1. Product Name and Number (please do not post Serial Number)
• Example: HP Pavilion DV2-1209AX or HP Deskjet 3000 Printer CH393A
2. Operating System installed (if applicable)
• Example: Windows XP, Windows Vista 32-bit, Windows 7 64-bit
3. Error message (if any)
• Example: ""Low disk space"" error in Windows
4. Any changes made to your system before the issue occurred
• Examples: Upgrading your Operating System or installing a new software; or installing new hardware like a printer, modem, or router.
If you have any other questions about posting in the community, please feel free to send me a private message!
Thank you
I work on behalf of HP
Didn't find what you were looking for? Ask the community