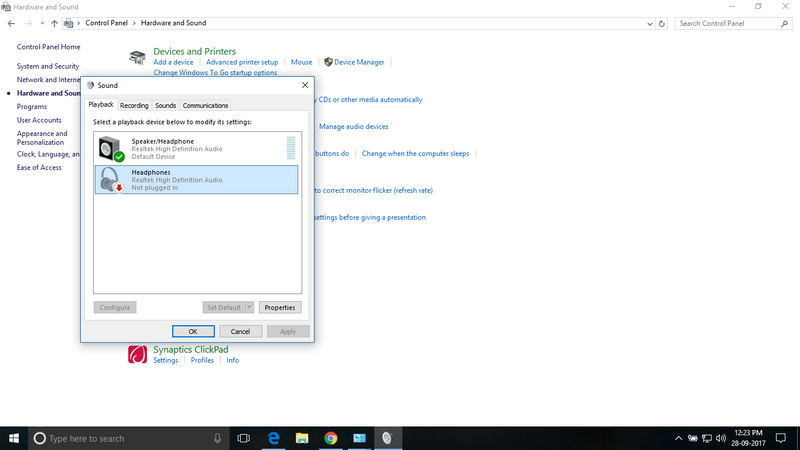-
×InformationWindows update impacting certain printer icons and names. Microsoft is working on a solution.
Click here to learn moreInformationNeed Windows 11 help?Check documents on compatibility, FAQs, upgrade information and available fixes.
Windows 11 Support Center. -
-
×InformationWindows update impacting certain printer icons and names. Microsoft is working on a solution.
Click here to learn moreInformationNeed Windows 11 help?Check documents on compatibility, FAQs, upgrade information and available fixes.
Windows 11 Support Center. -
- HP Community
- Notebooks
- Notebook Audio
- Re: Headphone is not detected

Create an account on the HP Community to personalize your profile and ask a question
09-28-2017 12:54 AM
I plugged my headphone to HP 15 au620tx but its not detected.When i checked it shows device is not plugged in .
But my speakers are working fine only headphone is not detected.
Even my drivers are up to date
i tried all steps following google.
Can anyone give me a solution.
Solved! Go to Solution.
Accepted Solutions
09-29-2017 01:47 PM - edited 09-29-2017 01:57 PM
Hi @Aravindhanksa,
Good Day. Thank you for posting your query in the HP community. I read the post regarding issues with the headphones not getting detected. I will be delighted to assist you here.
Superb description and commendable diagnosis of the issue before posting. Kudos to you for that. 🙂
For better clarity and to assist you better I would require more information regarding this:
- Did this happen after a recent software or windows update?
- Did you try multiple headsets and check if the issue is not with the actual port of the computer?
For now, try these steps:
- Right-Click on start button> click device manager> expand sound video and game controllers>then select the sound drivers and right-click on it and uninstall the audio drivers. Then check the box delete the software for this device.
- Then restart the computer and update the bios, chipset and audio drivers from this link:http://hp.care/2syreDe and follow the on-screen instructions.
- Then check if the situation has been corrected.
- Try with another headset also
If it continues please try these steps:
- Windows Audio is a Windows service that manages audio for Windows-based programs. If at all this service is stopped due to any reason, audio devices will not function properly.
To fix audio services, open the run command and launch services.msc. - In the services window search for Windows Audio and right-click on it to select Start to start the audio service.
- And ensure the Startup Type is set to Automatic.
- Click Apply and OK.
Restart the computer and check if it works.
If the problem continues, try these steps:
lease try with a different headset first. If that does not work try the steps mentioned below.
Right-click on the “Volume icon” on the bottom right corner.
b) Select “Recording devices”.
c) Under the “Recording” tab right click on the white empty space and check the box that says, “Show disabled devices” and “Show disconnected devices”.
d) Right click on “Stereo Mix” and “Enable” this device.
e) Highlight “Stereo Mix”, click on “Properties” and go to the “Listen” tab.
f) Check the box "Listen to this device", also change the drop-down box below "Playback through this device" to be your second audio device.
g) To verify that you've done this correctly, go back to the sound dialog tab “Playback”, you should now see both of your audio devices showing the little green graphs moving.
This should do the trick for you if the audio port of the computer is not faulty.
Finally, to eliminate software issues, backup your important data and perform a recovery to factory settings from this link: http://hp.care/2fE8QoX
Hope this helps. Let me know how it goes. To simply say thanks, please click the "Thumbs Up" button to give me a Kudos to appreciate my efforts to help. If this helps, please mark this as “Accepted Solution” as it will help several others with the same issue to get it resolved without hassles.
Take care and have a blessed week ahead. 🙂
Cheers!
DavidSMP
I am an HP Employee
09-29-2017 01:47 PM - edited 09-29-2017 01:57 PM
Hi @Aravindhanksa,
Good Day. Thank you for posting your query in the HP community. I read the post regarding issues with the headphones not getting detected. I will be delighted to assist you here.
Superb description and commendable diagnosis of the issue before posting. Kudos to you for that. 🙂
For better clarity and to assist you better I would require more information regarding this:
- Did this happen after a recent software or windows update?
- Did you try multiple headsets and check if the issue is not with the actual port of the computer?
For now, try these steps:
- Right-Click on start button> click device manager> expand sound video and game controllers>then select the sound drivers and right-click on it and uninstall the audio drivers. Then check the box delete the software for this device.
- Then restart the computer and update the bios, chipset and audio drivers from this link:http://hp.care/2syreDe and follow the on-screen instructions.
- Then check if the situation has been corrected.
- Try with another headset also
If it continues please try these steps:
- Windows Audio is a Windows service that manages audio for Windows-based programs. If at all this service is stopped due to any reason, audio devices will not function properly.
To fix audio services, open the run command and launch services.msc. - In the services window search for Windows Audio and right-click on it to select Start to start the audio service.
- And ensure the Startup Type is set to Automatic.
- Click Apply and OK.
Restart the computer and check if it works.
If the problem continues, try these steps:
lease try with a different headset first. If that does not work try the steps mentioned below.
Right-click on the “Volume icon” on the bottom right corner.
b) Select “Recording devices”.
c) Under the “Recording” tab right click on the white empty space and check the box that says, “Show disabled devices” and “Show disconnected devices”.
d) Right click on “Stereo Mix” and “Enable” this device.
e) Highlight “Stereo Mix”, click on “Properties” and go to the “Listen” tab.
f) Check the box "Listen to this device", also change the drop-down box below "Playback through this device" to be your second audio device.
g) To verify that you've done this correctly, go back to the sound dialog tab “Playback”, you should now see both of your audio devices showing the little green graphs moving.
This should do the trick for you if the audio port of the computer is not faulty.
Finally, to eliminate software issues, backup your important data and perform a recovery to factory settings from this link: http://hp.care/2fE8QoX
Hope this helps. Let me know how it goes. To simply say thanks, please click the "Thumbs Up" button to give me a Kudos to appreciate my efforts to help. If this helps, please mark this as “Accepted Solution” as it will help several others with the same issue to get it resolved without hassles.
Take care and have a blessed week ahead. 🙂
Cheers!
DavidSMP
I am an HP Employee
09-29-2017 10:41 PM
Thanks for your reply.Its only been a month since i bought this laptop and it came up with Windows 10,.
When i troubleshoot the audio drivers it showed a error "Generic audio driver-not fixed".So i uninstalled the RealTek audio driver and restarted the system.As soon as the system turned on i pressed Esc and F2 to go to HP DIagnostic tool.There i ran a Fast scan for audio -Headphones and while testing i can able to hear the sound on my earphones and my issue got solved.
After that i checked REalTEk audio driver to update but it showed it has a up to date software.
I went through HP support forum but none mentioned about HP diagnostic tool.It helped to solve.
Thanks,
KSA
09-30-2017 10:13 AM
Hi @Aravindhanksa,
It has been a fabulous experience working with you. 🙂 I thank you greatly for accepting this as a solution. 🙂 You've been simply amazing with your technical expertise and thanks again for giving me the privilege to share this platform with you. 🙂 I am glad that the issue has been resolved.
I hope the unit works great and stays healthy for a long time. 🙂
To simply say thanks, please click the "Thumbs Up" button to give me a Kudos to appreciate my efforts to help.
Please take care, stay healthy, keep smiling big and do have a blessed year ahead. 🙂
DavidSMP
I am an HP Employee
Didn't find what you were looking for? Ask the community