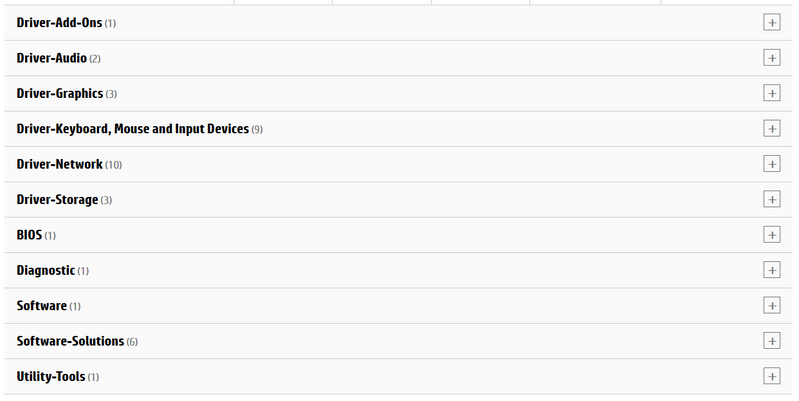-
×InformationWindows update impacting certain printer icons and names. Microsoft is working on a solution.
Click here to learn moreInformationNeed Windows 11 help?Check documents on compatibility, FAQs, upgrade information and available fixes.
Windows 11 Support Center. -
-
×InformationWindows update impacting certain printer icons and names. Microsoft is working on a solution.
Click here to learn moreInformationNeed Windows 11 help?Check documents on compatibility, FAQs, upgrade information and available fixes.
Windows 11 Support Center. -
- HP Community
- Notebooks
- Notebook Operating System and Recovery
- Updates not applying

Create an account on the HP Community to personalize your profile and ask a question
07-09-2018 01:01 PM
I have applied one of the updates from the Software and Drivers section (realtek update). THis rebooted a couple of time but hasn't updated. A few days ago I updated the Bios (following the online suggestions). Why does the Bios say it's the old version and when I check in the Drivers section it still says I have 2 Audio driver updates (one which I applied)?
Solved! Go to Solution.
Accepted Solutions
07-10-2018 09:04 AM
@ MackemMan
Thank you for joining HP Forums.
This is a great place to get support, find answers to your technical queries.
I understand that the BIOS on the laptop is not up to date, need not worry I'll be glad to assist you.
To provide you with an accurate solution, I'll need a few more details:
Where do you see the updates?
What is the current version of the BIOS in your laptop?
Follow the steps below to configure the boot order, to check the version of your BIOS.
1. Turn on or restart the computer.
2. While the display is blank, press the f10 key to enter the BIOS settings menu.
In the meanwhile, uninstall HP Support Assistant.
-
In Windows, search for an open Uninstall a program.
-
On the Programs and Features window, select HP Support Assistant, then click Uninstall.
Figure : Uninstall HP Support Assistant

- Click Yes on the Programs and Features screen to confirm that you want to uninstall HP Support Assistant. Restart your computer to complete the process.
Figure : Uninstall confirmation
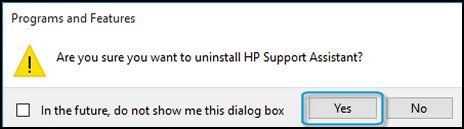
When the uninstall process is complete, open a Web browser and go to the HP Support Assistant website. Follow these steps to download HP Support Assistant:
-
Click Download HP Support Assistant.
Figure : HP Support Assistant website

-
When the download bar is displayed at the bottom of the screen, click Save.
-
When the download completes, click Run, then follow the on-screen instructions. This might take a few minutes to complete.
-
When the installation completes, select Yes, then click Finish to restart the system.
-
When the system restarts, the HP Support Assistant
 icon displays on the taskbar. Click the icon to open the application.
icon displays on the taskbar. Click the icon to open the application.If HP Support Assistant is working correctly, you are done.
Keep me posted, how it goes!
If the information I've provided was helpful, give us some reinforcement by clicking the Accepted Solution and Kudos buttons, that'll help us and others see that we've got the answers!
Have a great day!
Cheers:)
Raj1788
I am an HP Employee
07-10-2018 09:04 AM
@ MackemMan
Thank you for joining HP Forums.
This is a great place to get support, find answers to your technical queries.
I understand that the BIOS on the laptop is not up to date, need not worry I'll be glad to assist you.
To provide you with an accurate solution, I'll need a few more details:
Where do you see the updates?
What is the current version of the BIOS in your laptop?
Follow the steps below to configure the boot order, to check the version of your BIOS.
1. Turn on or restart the computer.
2. While the display is blank, press the f10 key to enter the BIOS settings menu.
In the meanwhile, uninstall HP Support Assistant.
-
In Windows, search for an open Uninstall a program.
-
On the Programs and Features window, select HP Support Assistant, then click Uninstall.
Figure : Uninstall HP Support Assistant

- Click Yes on the Programs and Features screen to confirm that you want to uninstall HP Support Assistant. Restart your computer to complete the process.
Figure : Uninstall confirmation
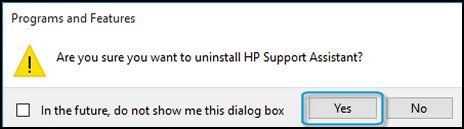
When the uninstall process is complete, open a Web browser and go to the HP Support Assistant website. Follow these steps to download HP Support Assistant:
-
Click Download HP Support Assistant.
Figure : HP Support Assistant website

-
When the download bar is displayed at the bottom of the screen, click Save.
-
When the download completes, click Run, then follow the on-screen instructions. This might take a few minutes to complete.
-
When the installation completes, select Yes, then click Finish to restart the system.
-
When the system restarts, the HP Support Assistant
 icon displays on the taskbar. Click the icon to open the application.
icon displays on the taskbar. Click the icon to open the application.If HP Support Assistant is working correctly, you are done.
Keep me posted, how it goes!
If the information I've provided was helpful, give us some reinforcement by clicking the Accepted Solution and Kudos buttons, that'll help us and others see that we've got the answers!
Have a great day!
Cheers:)
Raj1788
I am an HP Employee
07-15-2018 03:37 PM - edited 07-15-2018 03:38 PM
@ Raj1788
I checked the BIOS and it's F .23
I've unistalled and re-installed HP Support Assistant and it looks like it's working.
But.....When I go to the Software and Drivers link (Under Support tab on the main Support page), I get the following updates:
Does this mean I need to install all these updates???
Rob
07-16-2018 09:05 AM
Thanks for the reply,
I'm so glad that everything is working fine.
The image you have posted is the not the updates, it is the drivers for your laptop, checking on the dates if there are any latest drivers you can update it.
Please get back to us for any other technical queries, will be glad to assist you.
Keep me posted,
If the information I've provided was helpful, give us some reinforcement by clicking the Accepted Solution and Kudos buttons, that'll help us and others see that we've got the answers!
Have a great day!
Cheers:)
Raj1788
I am an HP Employee
07-16-2018 04:16 PM
Thanks for the reply,
I see that you have latest BIOS updated on your laptop.
If there is an update from the HPSA or from the windows update only then go ahead and update.
For more assistance follow the below steps.
-
Click My devices on the top of the HP Support Assistant window, and then click Updates in the window for your device.
Figure : Updates in the My PC box
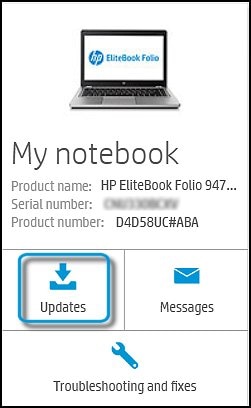
The Updates window opens.
-
If HP Support Assistant detects updates, a list of updates displays in the Updates available window.
Figure : Updates window
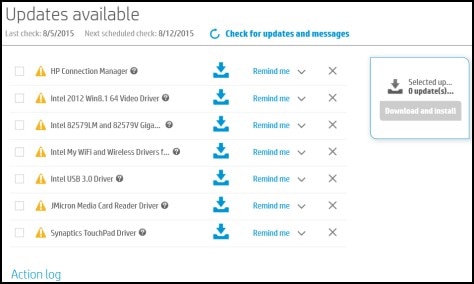
-
To check for recent updates, click Check for updates and messages.
HP Support Assistant connects to the HP servers and performs the following actions:
-
Downloads messages and updates
-
Gathers configuration information
-
Analyzes your computer system
-
Prepares an action list
If HP Support Assistant finds updates, they display in the Updates available window.
Figure : Updates available window
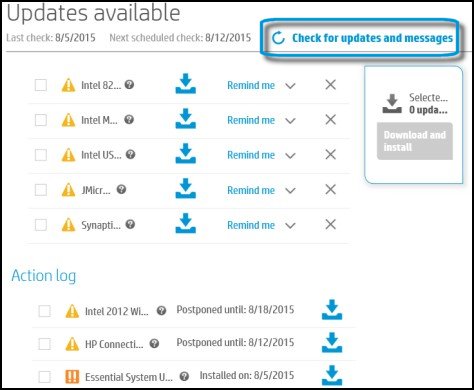
-
To postpone or delete a current update, use the following steps.
-
Next to the message you want to postpone, click Remind me.
-
Select Tomorrow, One week, or One month, depending on when you want to be reminded.
-
-
To delete an update, click
 next to the update.
next to the update. -
To install the update now, click the Install now icon (
 ) next to the update.
) next to the update. -
To review completed and postponed actions, scroll down to the Action log section.
-
Hope this helps!
If the information I've provided was helpful, give us some reinforcement by clicking the Accepted Solution and Kudos buttons, that'll help us and others see that we've got the answers!
Have a great day!
Cheers:)
Raj1788
I am an HP Employee
07-17-2018 11:37 AM
Thanks @ Raj1788
I have applied the crucial updates and will let you know if I have any problems.
All I need now is the fan to stop running constantly (which is the initial problem I had). Been running for 5 hours none stop now and constantly over the last 5 or 6 days, Annoying...
Rob
07-18-2018 09:04 AM
Thanks for the reply.
Appreciate all your time and efforts!
Follow the below steps to perform a BIOS Default.
1. Turn off the computer and wait five seconds.
2. Press the Power button to start the computer and repeatedly press the F10 key to enter the BIOS setup menu.
3. On the BIOS Setup screen, press F9 to select and load the BIOS Setup Default settings.
4. Press F10 to Save and Exit.
5. Use the arrow keys to select Yes, then press Enter when asked Exit Saving Changes?
6. Follow the prompts to restart your computer.
Then, run the extensive system test using the below steps.
Use the following steps to open the System Tests menu when Windows won't start.
-
Hold the power button for at least five seconds to turn off the computer.
-
Turn on the computer and immediately press Esc repeatedly, about once every second. When the menu appears, press the F2 key.
-
On the main menu, click System Tests.
Figure : Selecting the System Tests from the main menu
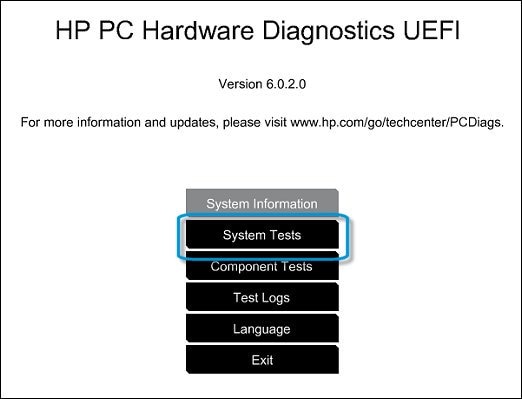
-
The System Tests menu displays.
Figure : System Tests menu

From the main menu, click System Tests, then click Extensive Test.
Figure : Selecting the Extensive Test
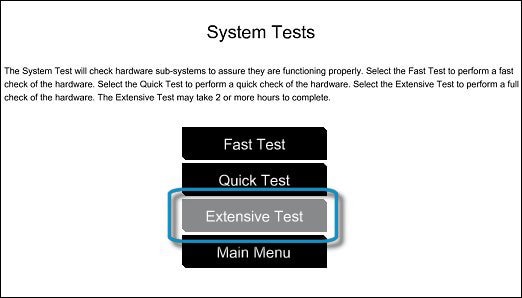
-
Click Run once, or Loop until error.
While the test is running, the time remaining and test result for each component are shown on the screen. The test can take 2 or more hours to complete.
Figure : Running the Extensive Test
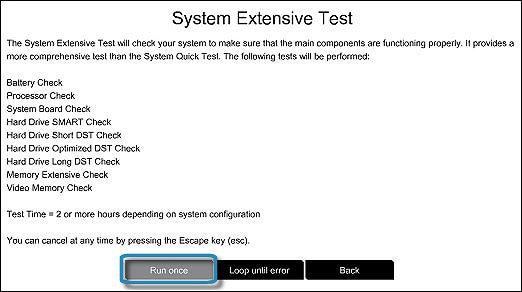
-
If a component fails a test, write down the failure ID (24-digit code) so you have it available when you contact HP Customer Support. The information is also available in Test Logs on the main menu.
If the System Test did not detect a hardware problem, continue with the Component Tests section.
Keep me posted, How it goes!
If the information I've provided was helpful, give us some reinforcement by clicking the Accepted Solution and Kudos buttons, that'll help us and others see that we've got the answers!
Have a great day!
Cheers:)
Raj1788
I am an HP Employee
Didn't find what you were looking for? Ask the community