-
×InformationWindows update impacting certain printer icons and names. Microsoft is working on a solution.
Click here to learn moreInformationNeed Windows 11 help?Check documents on compatibility, FAQs, upgrade information and available fixes.
Windows 11 Support Center. -
-
×InformationWindows update impacting certain printer icons and names. Microsoft is working on a solution.
Click here to learn moreInformationNeed Windows 11 help?Check documents on compatibility, FAQs, upgrade information and available fixes.
Windows 11 Support Center. -
- HP Community
- Printers
- Printer Paper Jams & Feed Issues
- Re: Paper feeder not working for A4 glossy papers

Create an account on the HP Community to personalize your profile and ask a question
07-31-2021 12:52 AM
Hi All,
I am trying color print on A4 glossy paper. But gett "no paper in the input tray" error.
I have selected "other inkjet glossy paper" in the setting.
Note: after i try multiple time, the paper is accepted and starts printing. For each paper i should try multiple times. Very annoying.
Am I missing anything? Any help will be appreciated.
Thanks
Solved! Go to Solution.
Accepted Solutions
08-03-2021 11:34 AM
Hi @5_nitc_H,
I'd like to help!
I understand you are unable to print on glossy paper.
To assist better-
1) Are you able to make copies using the printer?
2) What's the application you are trying to print from? Have you tried printing from a different application or device?
3)What is the size and weight of the paper you are using?
Meanwhile, refer to the below steps to change printer settings-
Opening the print settings window
Launch the HP print driver window from common Windows applications and learn how to navigate the different tabs and menus.
-
Open the document or photo on your computer, click File or the menu icon
 , then click Print.
, then click Print.A Print or Print Pictures window or pane opens with general print job settings, including the menu to select the printer you want to print to.
-
Open Document Properties or Printing Preferences from the main print window or pane to access the HP print driver settings. The button or link name varies depending on the app you are printing from.
-
Microsoft Word: Click Printer Properties
-
Paint and WordPad: Click Preferences
-
Windows Photo Viewer: Click Options... in the lower right corner of the screen, then click Printer Properties... in the Print Settings window
-
Adobe PDF Reader: Click Properties
-
-
To view the different settings, click the tabs along the top of the window. To access more settings, click the Advanced button that is often located on the Layout tab.
Figure : Example of a printer Document Properties window
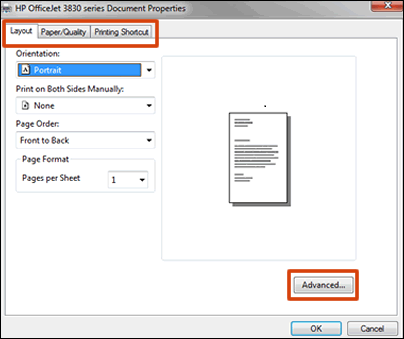
-
If a Printing Shortcut tab is available, click it to use shortcuts that already have essential settings already selected for common print job types. You may also create your own custom shortcut for future print jobs.
Paper size, type, and tray settings help ensure the printer properly handles and scales the print job to the paper. Paper type and size are included in some Printing Shortcuts, if available.
NOTE:When loading paper into the input tray, look for a prompt to confirm the paper type and size you loaded if your printer has a text or touchscreen control panel.
You may refer to the document -Print Driver Settings Guide (Windows)
Hope this helps! Keep me posted.
And, Welcome to the HP Support Community.
Please click “Accept as Solution” if you feel my post solved your issue, it will help others find the solution.
Click the “Kudos, Thumbs Up" on the bottom right to say “Thanks” for helping
08-03-2021 11:34 AM
Hi @5_nitc_H,
I'd like to help!
I understand you are unable to print on glossy paper.
To assist better-
1) Are you able to make copies using the printer?
2) What's the application you are trying to print from? Have you tried printing from a different application or device?
3)What is the size and weight of the paper you are using?
Meanwhile, refer to the below steps to change printer settings-
Opening the print settings window
Launch the HP print driver window from common Windows applications and learn how to navigate the different tabs and menus.
-
Open the document or photo on your computer, click File or the menu icon
 , then click Print.
, then click Print.A Print or Print Pictures window or pane opens with general print job settings, including the menu to select the printer you want to print to.
-
Open Document Properties or Printing Preferences from the main print window or pane to access the HP print driver settings. The button or link name varies depending on the app you are printing from.
-
Microsoft Word: Click Printer Properties
-
Paint and WordPad: Click Preferences
-
Windows Photo Viewer: Click Options... in the lower right corner of the screen, then click Printer Properties... in the Print Settings window
-
Adobe PDF Reader: Click Properties
-
-
To view the different settings, click the tabs along the top of the window. To access more settings, click the Advanced button that is often located on the Layout tab.
Figure : Example of a printer Document Properties window
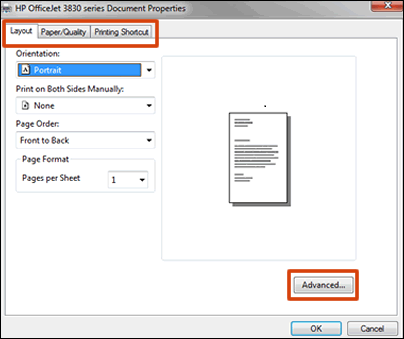
-
If a Printing Shortcut tab is available, click it to use shortcuts that already have essential settings already selected for common print job types. You may also create your own custom shortcut for future print jobs.
Paper size, type, and tray settings help ensure the printer properly handles and scales the print job to the paper. Paper type and size are included in some Printing Shortcuts, if available.
NOTE:When loading paper into the input tray, look for a prompt to confirm the paper type and size you loaded if your printer has a text or touchscreen control panel.
You may refer to the document -Print Driver Settings Guide (Windows)
Hope this helps! Keep me posted.
And, Welcome to the HP Support Community.
Please click “Accept as Solution” if you feel my post solved your issue, it will help others find the solution.
Click the “Kudos, Thumbs Up" on the bottom right to say “Thanks” for helping
08-15-2021 05:45 AM
That's great! Happy to hear that.
If you need further assistance feel free to reach out to us.
Have a great day ahead!
Please click “Accepted Solution” on my public post if you feel my post solved your issue, it will help others find the solution. Click the “Kudos/Thumbs Up" on the bottom right to say “Thanks” for helping!
Didn't find what you were looking for? Ask the community

