-
×InformationNeed Windows 11 help?Check documents on compatibility, FAQs, upgrade information and available fixes.
Windows 11 Support Center. -
-
×InformationNeed Windows 11 help?Check documents on compatibility, FAQs, upgrade information and available fixes.
Windows 11 Support Center. -
- HP Community
- Notebooks
- Business Notebooks
- Fingerprint sensor not working on Dragonfly

Create an account on the HP Community to personalize your profile and ask a question
04-27-2020 08:30 AM
When trying to use the fingerprint sensor I continuously get the error "Something went wrong on our end. Please try again."
Need help to get the sensor working at login.
Thanks!
04-27-2020 09:36 AM
There are 220 models in this series.
Product introduced Spring 2020.
It is difficult to know what to offer when we do not know what you have already tried.
The following outlines the normal sequence of events necessary to kick the fingerprint reader into operation.
Worthy of note: The driver is only part of the setup. Fingerprint logon is controlled by Windows.
Homepage: HP Elite Dragonfly Notebook PC
Software and Drivers > Category Driver-Keyboard, Mouse and Input Devices (6)
Synaptics FS7600 WBF Touch Fingerprint Driver
Preparation
Run Windows Updates > Check for Updates
If any updates are installed, Restart the computer even if not indicated that you should do so.
Update your HP Software and Drivers
Exception: Do not yet download and update the Fingerprint reader driver
If any updates are installed, Restart the computer even if not indicated that you should do so.
Decide whether you need a new driver
At this writing, the following is a slightly newer driver for the fingerprint reader:
Information / Description Files
Vendor Version= 6.0.12.1110
[Devices]
USB\VID_06CB&PID_00C0="Synaptics FS7613 Touch Fingerprint Sensor"
USB\VID_06CB&PID_00C4="Synaptics FS7604 Touch Fingerprint Sensor"
USB\VID_06CB&PID_00DF="Synaptics FS7604 Touch Fingerprint Sensor"
USB\VID_06CB&PID_00D8="Synaptics FS7604 Touch Fingerprint Sensor"
USB\VID_06CB&PID_00E9="Synaptics FS7604 Touch Fingerprint Sensor"
[Operating Systems]
WT64_1809=OEM
WT64_1903=OEM
WT64_1909=OEM
---------------------------------------------------------------------------------
Device Manager - Biometrics Information
- Device Manager > View “Devices by type” AND “Show hidden devices”
- Open category Biometric devices
- Look for and Right-Click on the fingerprint reader device > Properties
- Tab Details
- Under Property, “Device description”
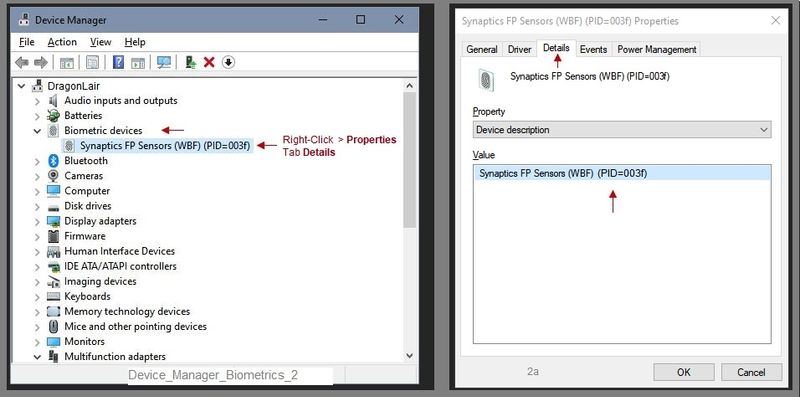
Device Manager - Biometrics - Uninstall Driver
- Device Manager > View “Devices by type” AND “Show hidden devices”
- Open category Biometric devices
- Look for and Right-Click on the fingerprint reader device > Properties
- Uninstall the driver
- Leave the Device Manager
Download-Save-Install Fingerprint Driver
Important:
Before making changes to the computer, check that you can log into your computer using your Windows password.
- Download and Save the driver package to your computer
- Open File Explorer
- Navigate to the folder in which you saved the installation file (likely Downloads)
- Right-Click on the installation package and “Run as Administrator”
- After the software is installed, Restart the computer and log in
Fingerprint Reader Setup
Fingerprint logon is part of Windows Hello Logon.
Next
Preparation
Recommended / General Information
Create a Backup of your Data
Create a backup of all your most critical / sensitive files to other than on the computer. For example, copy your most important folders and files to your Cloud backup. to a USB stick, "Somewhere" you can access the files should the computer become unavailable.
Create a Restore point before you make changes to your computer's software and setups.
(How to) Create Restore Point
Stop all programs: Browsers, games, Applications, etc.
Control Panel > icon view > System > System Protection >
Click (Highlight) your main disk (C) > Select Create a Restore Point
OR
(As available)
Create a restore point now for the drives that have system protection turned on
Create
Windows PIN
Reminder: Windows Hello and Fingerprint logon require that you have your Windows PIN set and ready to use.
You may already have a Windows PIN login set up and ready to go. Should there be a problem with the PIN, in most cases, you will receive a notice from Windows that there is an issue - you can then reset the PIN as needed.
Reference
Microsoft - Fix problems with your PIN
PIN assignment is mandatory to enable fingerprint reader
Windows key > Settings > Account > Sign-in Options > PIN number
Next
What Else?
The option is a Windows feature.
Microsoft - Learn about Windows Hello and set it up
Facial Recognition
This example article is a bit crowded with ads and the like - Like other articles from this website, the actual subject content is well written, easy to read (not horribly Long), and easy to understand.
How to set up facial recognition to sign into Windows 10
-------------------------------------------------------------------------------------
Reference and Resources – Places to find help, solve problems, and learn about your Device
Device Homepage
NOTE: Content depends on device type and Operating System
Categories: Warranty Check, HP Drivers / Software and BIOS, How-to Videos, Bulletins/Notices, How-to Documents, Troubleshooting, User Guides / Manuals, Service and Maintenance Guide (Replacement Parts and Procedures), Product Information (Specifications), more
HP Elite Dragonfly Notebook PC
Thank you for participating in the HP Community Forum.
We are a world community of volunteers dedicated to supporting HP technology




