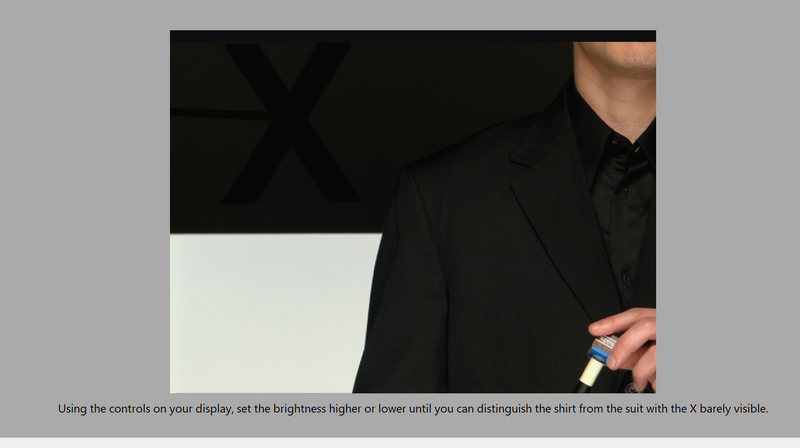-
×InformationNeed Windows 11 help?Check documents on compatibility, FAQs, upgrade information and available fixes.
Windows 11 Support Center. -
-
×InformationNeed Windows 11 help?Check documents on compatibility, FAQs, upgrade information and available fixes.
Windows 11 Support Center. -
- HP Community
- Notebooks
- Business Notebooks
- Screen looks warm, yellow tint

Create an account on the HP Community to personalize your profile and ask a question
03-31-2020 01:28 AM
Hi there, I just purchased Spectre x360 Aw0008ca and love it! The only thing is that the screen white color looks warm not the typical coldish white or actual white and this appear to only be for the folders and applications white background. I have tried, color calibration, theme changes, color profiles, Intel graphic card color adjustment, pretty much it all. But nothing works. Has anyone had this issue and know how to resolve it? I would like the white to be actual white not to have warmer tone it.
04-02-2020 04:31 PM - edited 04-02-2020 04:32 PM
Hi @Jay_Vi
Welcome to the HP Support Community. I'd be happy to assist you with the "Screen looks warm, yellow tint" issue.
Let's try increasing the brightness of the laptops and check if that makes a difference.
Also, you may want to perform a color calibration to get the screen into your preference:
Before you start, make sure your monitor has been on for at least half an hour, so it's warmed up properly, and clean your monitor.
1. Right-click on the desktop and select Display settings
2. Click "Advanced display settings" at the bottom of the settings window.

3. Verify that your monitor is set to the recommended, native resolution. If it's not, set it to the recommended resolution at least for this calibration process.

4. Click "Color calibration" at the bottom of the advanced display settings window.

5. Click Next to start the colour calibration.

The wizard will walk you through adjusting your colour settings. You'll:
- Set the display to the factory default colour settings, if your monitor allows you to do that
- Adjust your display's gamma to match a sample image

- Adjust the brightness and contrast

Adjust the colour balance

6. At the end of the wizard, click Finish to save your settings.

You'll then be able to calibrate ClearType for sharper text.
Hope this helps! Keep me posted.
Please click “Accept as Solution” if you feel my post solved your issue, it will help others find the solution.
Click the “Kudos, Thumbs Up" on the bottom right to say “Thanks” for helping!
Have a great day!
04-03-2020 02:08 AM
Hi there,
Thanks so much for your help. Trying to calibrate the color, when I get to the below screen for brightness adjustment it says to use the controls on the display, however this is laptop 360 spectre aw0008ca and there is no controls or buttons I can see on the display. Where can I find the controls to adjust the brightness for this color calibration?
Thanks again in advance
04-06-2020 12:51 PM - edited 04-06-2020 12:52 PM
Try increasing brightness using the below steps:
- Select action center on the right side of the taskbar, and then move the Brightness slider to adjust the brightness. (If the slider isn't there, see the Notes section below.)
- Some PCs can let Windows automatically adjust screen brightness based on the current lighting conditions. To find out if your PC supports this, go to Settings > System > Display. Under Brightness and color, look for the Change brightness automatically when lighting changes checkbox, and then select it to use this feature. This automatic setting helps make sure your screen is readable wherever you go. Even if you use it, you can still move the Change brightness for the built-in display slider to fine-tune the brightness level.
Notes:
You might not see the Change brightness for the built-in display slider on desktop PCs that have an external monitor. To change the brightness on an external monitor, use the buttons on it.
The Brightness slider appears in action center in Windows 10, version 1903. To find the brightness slider in earlier versions of Windows 10, select Settings > System > Display, and then move the Change brightness slider to adjust the brightness.
If you don't have a desktop PC and the slider doesn't appear or work, try updating the display driver. In the search box on the taskbar, type Device Manager, and then select Device Manager from the list of results. In Device Manager, select Display adapters, then select the display adapter. Press and hold (or right-click) the display adapter name, then select Update driver and follow the instructions
Hope this helps! Keep me posted.
Please click “Accept as Solution” if you feel my post solved your issue, it will help others find the solution.
Click the “Kudos, Thumbs Up" on the bottom right to say “Thanks” for helping!
Have a great day!