-
×InformationNeed Windows 11 help?Check documents on compatibility, FAQs, upgrade information and available fixes.
Windows 11 Support Center. -
-
×InformationNeed Windows 11 help?Check documents on compatibility, FAQs, upgrade information and available fixes.
Windows 11 Support Center. -
- HP Community
- Notebooks
- Business Notebooks
- Windows Hello can't turn on camera

Create an account on the HP Community to personalize your profile and ask a question
12-29-2018 09:44 AM
Two days ago the the face recognition on my HP Spectre x360 stopped working. Now, instead of recognizing my face, it just says "Getting Ready" and then it says it can't open the camera. I have run all updates, restarted the computer, unset the facial recognition and set it back up again and nothing works.
12-30-2018 10:34 AM
Greetings!
Welcome to the HP Support Community. This is a great place to get support, find answers and tips to your technical queries. I have reviewed your post and I understand, there's an issue with the face recognition.
Don’t worry, I’m here to help! To better assist you -
1) May I have the exact model name of the computer? Refer to this link for steps to find the product details. (Ensure not to share the serial number, email, phone number, etc.)
2) Were there any hardware or software changes made?
While you respond to that, let's try these steps -
Step 1 Re-install the IR camera driver -
1) In Windows, search for and open Device Manager.
2) Expand the Imaging Devices.
3) Right-click on the IR camera and select Uninstall.

4) Confirm the uninstallation.
5) Restart the computer to reinstall the Webcam driver.
Step 2 Remove the Face Recognition and PIN sign-in settings -
1) Click on the Windows icon > Click Settings > Click Accounts.
2) click Sign-in options.
3) In the Windows Hello area under Face Recognition, click Remove.
4) In the PIN area, click Remove, and then click Remove again to confirm.
5) Type your password in the Password field, and then click OK.
Step 3 Clear the Trusted Platform Module (TPM) -
1) Disable or suspend all apps that use the TPM, for example, BitLocker.
2) Restart the computer and press Esc repeatedly, about once every second, until the Startup Menu opens.
3) When the Startup Menu displays, press F10 to open BIOS Setup.
4) Use the right arrow key to choose Security.
5) In the Security or System Security settings, disable the following security features, if they are listed.
- Intel Software Guard Extensions (SGX)
- Intel Trusted Execution Technology (TXT)

6) Save your changes and exit the BIOS.
7) Sign in to an administrator account.
8) Using the search box on the taskbar, search for and open Run.
9) In the Open field, type tpm.msc, and then click OK.
If a User Account Control window displays, click Yes.
The TPM management window opens.

10) In the Actions section, click Clear TPM. Click Restart.
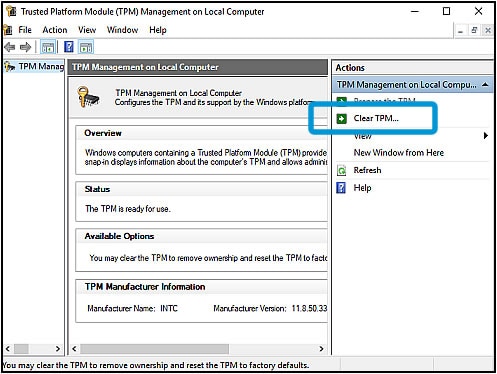
11) Follow the on-screen instructions to clear the TPM.
12) If you disabled security features such as Intel Trusted Execution Technology (TXT) or Intel Software Guard Extensions (SGX) in the BIOS before clearing the TPM, re-enable them.
Step 4 Add a PIN and set up Face Recognition -
1) Click on the Windows icon > Click Settings > Click Accounts.
2) click Sign-in options.
3) In the PIN area, click Add.
4) Type your password in the password box, and then click OK or Sign in, depending on your account type (local or Microsoft).
5) Type in a PIN, confirm it, and then click OK.
6) In the Windows Hello area under Face Recognition, click Set up.
7) Click Get started.
8) Type your PIN or password in the PIN or Password field.
9) When the camera screen displays, position yourself so your face displays in the center of the window, and then hold still until the All set! window displays.
10) Click Close.
Hope this helps!
Let me know how that goes.
To thank us for our efforts to help you, click here to access your public post and Select - "Accept as solution" and click on the "Thumbs up".
Have a great day ahead 🙂
Asmita
I am an HP Employee
