-
×InformationNeed Windows 11 help?Check documents on compatibility, FAQs, upgrade information and available fixes.
Windows 11 Support Center. -
-
×InformationNeed Windows 11 help?Check documents on compatibility, FAQs, upgrade information and available fixes.
Windows 11 Support Center. -
- HP Community
- Desktops
- Business PCs, Workstations and Point of Sale Systems
- HP Support Assist scans the network with SNMP looking for de...

Create an account on the HP Community to personalize your profile and ask a question
04-06-2022 06:50 AM
Found this thread but can't reply to it since it's older:
Does anyone have any additional info on this? The HP Support software sends out SNMP scans to every device on the network because it wants to try to find other HP devices. This causes all kinds of problems because we have SNMP locked down and it triggers Unauthorized User alerts to fire off in our alerting system. Is there any way to turn this off without uninstalling the software from every HP computer we have?
04-06-2022 12:02 PM
Welcome to the HP User Community.
Reminder >> Ignore any of the following information that is not relevant and / or unwanted.
If all your machines are of a similar type (business class) and / or of a similar older vintage,
(then)
You likely don't even need the HPSA installed.
Why? There are not usually updates for older systems.
If there are any updates,
- These can be checked (for business class systems) using the HP Image Assistant.
- Manual checking of the system category Software and Drivers also works for newer systems - it is a matter of personal preference.
Older consumer models can be checked manually - Open the system home page > Open Category Software and Drivers.
What else?
Short Version of the explanation...
There are two HPSA versions around - the older version type is the HP Support Assistant Software.
Depending on the age of the system, this older version type (V8.x) might be installed on one or more systems.
The older version of HPSA also includes (also in Programs and Features) the HP Support Solutions Framework.
HPSA - Older version
Open HPSA > Settings > Switch OFF / uncheck whatever you can find, including "auto-updates".
The program can still be opened and run manually should you decide to do so.
Search for it in the Windows start menu.
---------------------------------------------------
The "new" HPSA (V9.x and later) is an application.
Both types of HPSA can be set up (in Settings) to automatically check for Updates (not needed for older systems).
At the least, switch OFF the auto-check for updates.
The HPSA can also be set to check for other information as available in the HPSA version type.
Open HPSA > Settings
Switch OFF (Uncheck) whatever you can find.
The HPSA application can still be called / opened from the Windows Start menu.
Example - HPSA Application - Settings
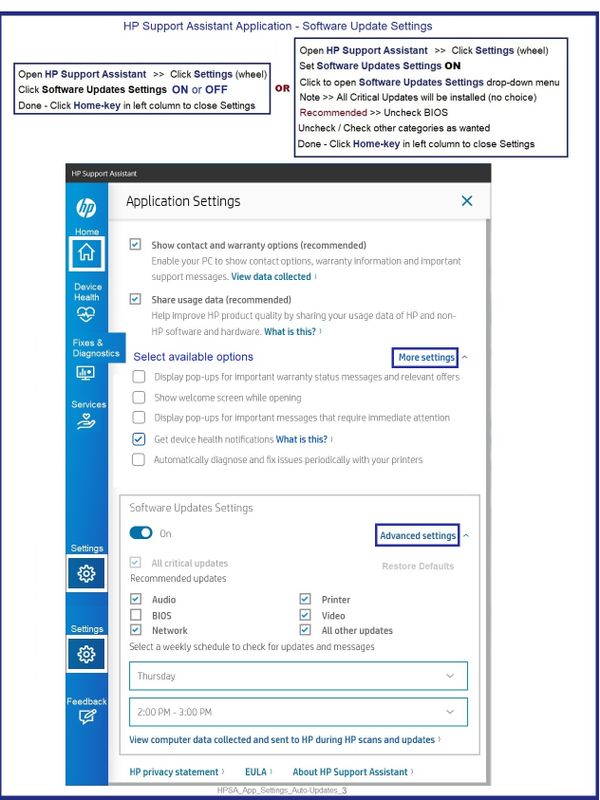
Will restricting the setup be enough to settle the HPSA? Maybe. If not, sure - it can be uninstalled.
The application is located in Settings > Apps > Apps and Features
The software version is located in Control Panel > icon view > Programs and Features
Uninstall Details are included later in this message...
================================================================
What else?
Not related to HPSA - optionally switch off Network discovery settings.
There can be unexpected consequences to changing the settings.
Try one system - check / test / "go back" to original "ON" setup if the results are not as needed / expected
Switch ON / OFF Network Discovery and (Printing) Printer File Sharing
How to Verify / Switch on / off Network discovery and File and Printer sharing
Control Panel > icon view > Network and Sharing Center
Change advanced sharing settings >
Beneath Private (current profile) >
Network Discovery
Select (Switch ON (Off = UNCheck) Turn on network discovery
Check / Switch ON (Off = UNCheck) Turn on automatic setup of network connected devices
File and printer sharing
Select / Switch ON (Off = UNCheck) Turn on file and printer sharing
HomeGroup Connections
Select / De-Select (Clear) Allow windows to manage homegroup connections (recommended)
Save Changes
References / Resources
Single System Management Software – HP Image Assistant
Many newer business (commercial) computers are supported in the HP Image Assistant management grade software.
At this writing: If your computer was manufactured before the EOL date for the Software Download Manager, you can choose to use (or continue using) SDM.
HPIA Information and Download
Business Systems - Client Management Solutions (software management)
Scroll to the bottom of the Website for additional information and links.
HP Image Assistant is a free tool that aids IT Administrators improve the quality and security of their PC Windows image by diagnosing the image, identifying problems, recommending solutions, and analyzing their PC’s readiness for migration between Windows 7 and Windows 10.
HP Image Assistant can be downloaded at the HP Manageability website.
From the Image Assistant Web page:
======================================================================
Uninstall the HPSA
Select and uninstall the HPSA type you have installed on your computer...
Uninstall HP Support Assistant Software
FIRST
Uninstall the HP Support Assistant program
Control Panel > icon view > Programs and Features
Select then Right-Click anywhere along the selected program > Uninstall the HP Support Assistant
Important: When / If asked whether you want to save any presets / personal HPSA information, respond to have your personal data associated with the program removed along with the HPSA software.
NOTE: If software will not uninstall, appears to be removed and then shows up again, or is otherwise not “going away” when you tell it to do so, try an Uninstaller program.
Microsoft: Fix problems that block programs from being installed or removed
Next
Uninstall HP Support Solutions Framework software from Programs and Features
Search or scroll down and find HP Support Solutions Framework
Select then Right-Click anywhere along the selected program > Uninstall the software
NOTE:
When installed as part of HP Support Assistant software, HP Support Solutions Framework is a subset of HPSA. For this reason, HPSA must be uninstalled before the Solutions Framework can be removed.
Restart the computer and log in.
================================================================================
Uninstall HPSA Application >> Apps
FIRST
Uninstall the HP Support Assistant Application
Settings > Apps > Apps and Features
Search or scroll down and find HP Support Assistant
Select the unwanted program > Uninstall the software
NEXT
OPTIONAL
Open from Control Panel > icon view > Programs and Features
If found, Uninstall HP Support Solutions Framework software
Restart the computer and log in.
If removed, and if wanted again later,
When / Where / If supported on the currently running OS version,
HP Support Solutions can be reinstalled at Product Home
Open Category Software and Drivers
Select to use “Auto-Detect” to install HP Support Solutions
================================================================================
HP Device Home Page - References and Resources – Learn about your Device - Solve Problems
When the website support page opens, Select (as available) a Category > Topic > Subtopic
NOTE: Content depends on device type and Operating System
Categories: Alerts, Warranty Check, HP Drivers / Software and BIOS, How-to Videos, Bulletins/Notices, How-to Documents, Troubleshooting, Manuals > User Guide, Service and Maintenance Guide (Replacement Parts and Procedures), Product Information (Specifications), more
Open
Enter the type and name of your HP device
Thank you for participating in the HP Community.
Our Community is comprised of volunteers - people who own and use HP devices.
Click Helpful = Yes to say Thanks!
Question / Concern Answered, Click "Accept as Solution"



