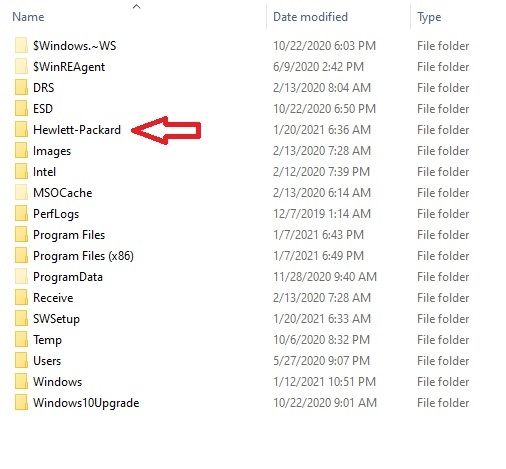-
×InformationNeed Windows 11 help?Check documents on compatibility, FAQs, upgrade information and available fixes.
Windows 11 Support Center. -
-
×InformationNeed Windows 11 help?Check documents on compatibility, FAQs, upgrade information and available fixes.
Windows 11 Support Center. -
- HP Community
- Desktops
- Business PCs, Workstations and Point of Sale Systems
- How to update BIOS without original CPU

Create an account on the HP Community to personalize your profile and ask a question
01-19-2021 07:51 PM
I have lost the CPU that originally came with my hp z840 workstation, I upgraded to a 22 cores Intel Xeon processor in my current system. So, I am willing to update my bios but I already installed the new CPU and i have been using it for more than 10 months already.
How do I do it?? not having the original CPU that came with my hp z840.
Thanks!
01-19-2021 08:48 PM - edited 01-21-2021 08:23 AM
EDIT: Updated 1/20/21
You're fine. The fact that it ran with the new processor means you already had the microcode in your current BIOS to run that newer processor. You run into trouble when you upgrade to a processor that does not yet have a microcode entry allowing it to run. Update to the latest BIOS before rather than after upgrading your processor is the good rule to follow. You still want to update to the latest BIOS for its improvements including security updates now built into BIOS. HP can add new processors to the approved list but then they also update the microcode via the BIOS update process as needed.
How to most easily and safely do the BIOS update in a ZX40 workstation? You run the latest downloaded BIOS updater SoftPaq (SP111049.exe currently), and cancel out of the process at first opportunity after you have accepted the license. Now go into C drive and on the root level of the C drive you'll see the SWSetup directory. In there find the SP111049 folder that has been unpacked (or whatever BIOS updater you're using) and go into that and find the .bin file (M60_0256.BIN in this case). Copy that out. The same .bin file is in there in several places, such as in HPBIOSUPDREC.
Create a nest of 3 folders, the topmost being Hewlett-Packard, and inside that make a folder entitled BIOS, and in BIOS make a folder entitled New. Inside New put that .bin file you harvested. This works for the newer workstations including ZX40 and ZX G4 boxes. You don't do this for ZX20 workstations.
New Discovery:
Now, take that "Hewlett-Packard" folder with all its subfolders and the .bin file, and paste it into the root level of your C drive. That is the "top" level of your C drive. Shut down, cold boot, press the Esc key repeatedly 1/second, and you will enter the "Startup Menu" of BIOS. Go down in that page of BIOS to the "Update System BIOS" option, click on that, and BIOS is already programmed to look in the root level of C to find that your "Hewlett-Packard" folder. Proceed...
Important:
Don't mess with your workstation at all during this process. There can be several automatic full shutdowns and cold boots during the BIOS upgrade process. BIOS will finally be upgraded and will boot into Windows, but you may brick things by not being patient. I walk away for at least 10 minutes once the upgrade has started. Or sit on my hands for that time.
This is the easiest way to upgrade BIOS from within BIOS, and the safest. It will also work if you put that "Hewlett-Packard" folder on the top level of a thumb drive, but this C drive approach is even easier. It turns out that HP programmed the newer generations of BIOS in the newer workstations to look in the "top" level of an attached thumb drive AND also the top level of your C drive to see if there is the proper sequence of folders present with the .bin file inside for updating BIOS from. Below is a pic of where you paste it into. You can leave that there and later if there is a new BIOS version released just put the new .bin file down into the "New" folder inside that.... delete the old .bin file from "New", of course. See attached PDF.