-
×InformationNeed Windows 11 help?Check documents on compatibility, FAQs, upgrade information and available fixes.
Windows 11 Support Center. -
-
×InformationNeed Windows 11 help?Check documents on compatibility, FAQs, upgrade information and available fixes.
Windows 11 Support Center. -
- HP Community
- Desktops
- Business PCs, Workstations and Point of Sale Systems
- Intel Network Card and Management Engine fail to initialize

Create an account on the HP Community to personalize your profile and ask a question
01-16-2019 08:21 AM
After upgrading the BIOS to the version 2.32, I have the following problem: First, the network card Intel 82579LM didn't work and only got into the network after disabling and reenabling it, similar to this issue report.
- Since downgrading the BIOS is not allowed and made impossible by HP, I tried reflashing the newest BIOS v2.32 first, didn't help.
- Then I tried reinstalling Windows 7 x64 and the necessary drivers. After that, the network card didn't start at all (Code 10), even after disabling and reenabling it in the device manager.
- I reset the BIOS using the CMOS clear button. It did reset all settings, but the network still doesn't work.
- I noticed the Management Engine Firmware Version in the BIOS was not shown, so I tried updating the Firmware. Both the Windows 7 firmware update tool and the DOS update Tool do not work and abort with the error "Error 8193: Intel (R) ME Interface : Cannot locate ME device driver"
I assume that the ME firmware is necessary for the network card to correctly initialize, and the newest BIOS doesn't work correctly with whatever old ME firmware is currently in the flash. How can I downgrade the BIOS back to an old Version to try to get the ME Firmware updated and the network card back running?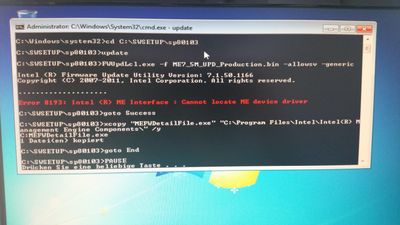


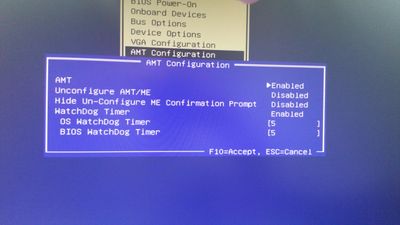
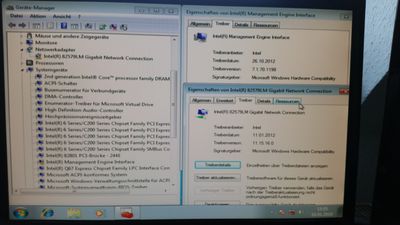
Solved! Go to Solution.
Accepted Solutions
01-17-2019 10:11 AM - edited 08-04-2019 02:06 AM
So I finally got it fixed. I will document the steps I took in case somebody with the same problem finds this thread.
1. Put in the FDO jumper to disable the RW protection of the ME Section in the Flash (BIOS region will still be write protected!)
2. Boot Windows and dump the BIOS and ME with the Intel Flash Progamming Tool in the console as administrator
fptw64.exe -d dump.bin
3. Run Intel ME/TXE Injector, choose the Intel ME7 Firmware Repository folder, and open the BIOS file 'dump.bin'. Choose a ME Firmware version that has the same size (5MB) and where the version is as close as possible to the dumped ME version (Displayed in the Tool). Save the new BIOS as 'new.bin'
4. Run Intel ME/TXE Injector again, this time open the 'new.bin'. Click 'Extract Region' and save the ME region as 'new_me.bin'.
5. Flash the new ME with the Intel Flash Programming Tool
fptw64.exe -ME -ERASE fptw64.exe -ME -F new_me.bin
6. Remove the FDO Jumper, then reboot.
7. Make sure you have the newest Intel ME Components Driver installed in Windows. Check the Device Manager. Intel Management Engine should be working. Now you can update ME normally with the FWUpdate tool.
FwUpdLcl.exe -F 7.1.92.3273_5MB_PRD_UPD.bin
8. Reboot.
9. If while booting it shows "ME Manufacturing Mode enabled", put back in the FDO jumper, start into Windows, and execute the following
fptw64.exe -closemnf no fptw64.exe -greset
10. Reboot and make sure to remove the FDO Jumper. In the BIOS, verify the ME Firmware Version.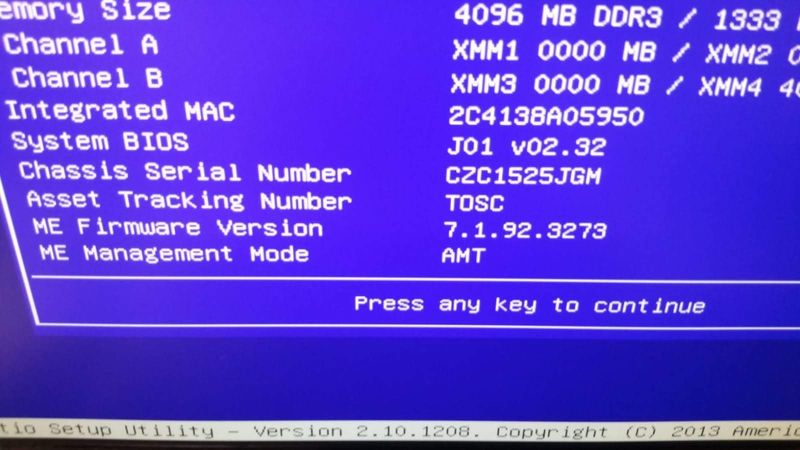
https://www.win-raid.com/t596f39-Intel-Management-Engine-Drivers-Firmware-amp-System-Tools.html
https://www.win-raid.com/t3553f39-Guide-Unlock-Intel-Flash-Descriptor-Read-Write-Access-Permissions-...
https://www.win-raid.com/t1658f39-Guide-Clean-Dumped-Intel-Engine-CS-ME-CS-TXE-Regions-with-Data-Ini...
https://www.win-raid.com/t832f39-Intel-Engine-Firmware-Repositories.html
01-16-2019 11:25 AM
you might try posting to the link below for managment related issues
01-16-2019 01:20 PM - edited 01-16-2019 02:47 PM
Thanks for your link. Reading that post it says: "FWUpdate tool requires that the Engine co-processor is operational". So the only option seems to be to reflash the SPU manually, as the co-processor is not operational with the latest BIOS.
Is there a jumper or hidden menu to put the BIOS in a recovery mode to disable the write protection of the ME region in the flash memory? The only alternative I see is manually doing a pinmod as described here. https://www.win-raid.com/t3553f39-Guide-Unlock-Intel-Flash-Descriptor-Read-Write-Access-Permissions-...
01-17-2019 06:53 AM
@DGroves I will post my question there if after following their guides I get stuck.
For now I made some progress. I've found a FDO (Flash Descriptor Override) jumper position, and after placing a jumper, I was able to dump the full BIOS including the usually read-write protected ME Section using the Intel Flash Programming Tool (fptw64). This was previously not possible. The jumper also disables ME completely, and interestingly made the network card work again (only a temporary solution though).
01-17-2019 10:11 AM - edited 08-04-2019 02:06 AM
So I finally got it fixed. I will document the steps I took in case somebody with the same problem finds this thread.
1. Put in the FDO jumper to disable the RW protection of the ME Section in the Flash (BIOS region will still be write protected!)
2. Boot Windows and dump the BIOS and ME with the Intel Flash Progamming Tool in the console as administrator
fptw64.exe -d dump.bin
3. Run Intel ME/TXE Injector, choose the Intel ME7 Firmware Repository folder, and open the BIOS file 'dump.bin'. Choose a ME Firmware version that has the same size (5MB) and where the version is as close as possible to the dumped ME version (Displayed in the Tool). Save the new BIOS as 'new.bin'
4. Run Intel ME/TXE Injector again, this time open the 'new.bin'. Click 'Extract Region' and save the ME region as 'new_me.bin'.
5. Flash the new ME with the Intel Flash Programming Tool
fptw64.exe -ME -ERASE fptw64.exe -ME -F new_me.bin
6. Remove the FDO Jumper, then reboot.
7. Make sure you have the newest Intel ME Components Driver installed in Windows. Check the Device Manager. Intel Management Engine should be working. Now you can update ME normally with the FWUpdate tool.
FwUpdLcl.exe -F 7.1.92.3273_5MB_PRD_UPD.bin
8. Reboot.
9. If while booting it shows "ME Manufacturing Mode enabled", put back in the FDO jumper, start into Windows, and execute the following
fptw64.exe -closemnf no fptw64.exe -greset
10. Reboot and make sure to remove the FDO Jumper. In the BIOS, verify the ME Firmware Version.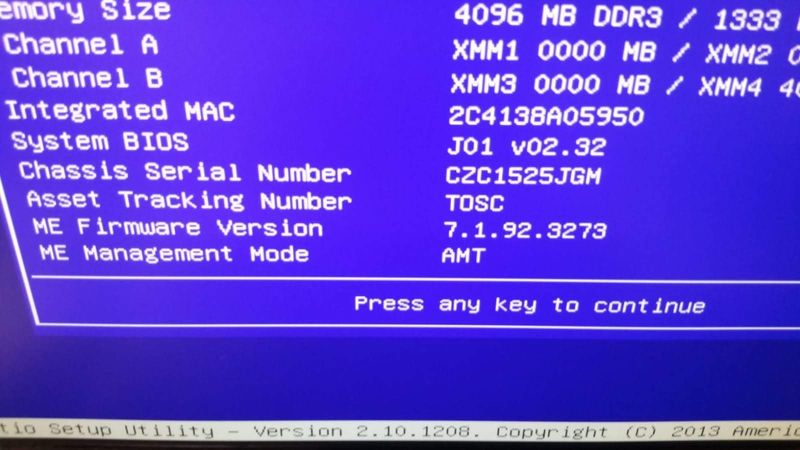
https://www.win-raid.com/t596f39-Intel-Management-Engine-Drivers-Firmware-amp-System-Tools.html
https://www.win-raid.com/t3553f39-Guide-Unlock-Intel-Flash-Descriptor-Read-Write-Access-Permissions-...
https://www.win-raid.com/t1658f39-Guide-Clean-Dumped-Intel-Engine-CS-ME-CS-TXE-Regions-with-Data-Ini...
https://www.win-raid.com/t832f39-Intel-Engine-Firmware-Repositories.html
08-03-2019 08:53 PM
THANK YOU so much for this! I was wondering why one of my HP Compaq 8200 Ultra Slims was acting strangely, until I was having errors with my ethernet card and Intel ME drivers, which put me into an endless search for solutions. I followed your guide step-by-step and I am pleased to say that I got my system back to perfect working order. Just a quick note: the MEGA link for your firmware repository is down, so I used this one instead. I also used the official HP package (SP80282) for updating my ME firmware, rather than the one in the repository (I got an error using the one from the repository). Other than that, great guide!
11-12-2019 11:10 PM
I zoomed into the image you posted, but I cannot find a jumper at that location on my 8200 Elite SFF motherboard. Is it a poled jumper or just two holes for inserting a grounding pin? If it is the latter, is it labeled? If yes, then what?
I have the same issue as stated in the original post. Device manager shows an error on both the management engine and the network adapter.
11-13-2019 12:18 AM
As mentioned, the jumper pins are labeled "FDO" (meaning Flash Descriptor Override) at the position seen in the picture. You need to supply your own Jumper to put on those two pins. If you can't find it, I would suggest you upload a picture of the same general location on your mainboard.
11-13-2019 12:29 AM
I found the FDO jumper location...far away from yours. Mine was closer to the USB and Ethernet ports. I'm exhausted now, but I will try your procedures in the morning. I only have 1 of 20 8200s with this problem.
