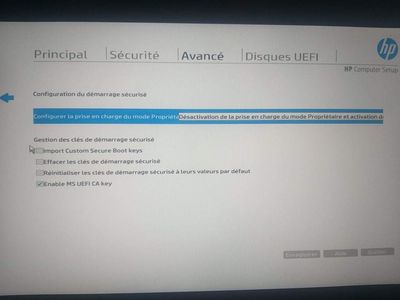-
×InformationNeed Windows 11 help?Check documents on compatibility, FAQs, upgrade information and available fixes.
Windows 11 Support Center. -
-
×InformationNeed Windows 11 help?Check documents on compatibility, FAQs, upgrade information and available fixes.
Windows 11 Support Center. -
- HP Community
- Desktops
- Business PCs, Workstations and Point of Sale Systems
- Re: Permanent Secure Boot Disable

Create an account on the HP Community to personalize your profile and ask a question
Your account also allows you to connect with HP support faster, access a personal dashboard to manage all of your devices in one place, view warranty information, case status and more.
It has been a while since anyone has replied. Simply ask a new question if you would like to start the discussion again.
10-01-2020 10:48 AM
Product: Zbook G3 workstation
Operating System: Microsoft Windows 10 (64-bit)
Hi,
trying to disable Secure Boot and enable legacy mode to be able to boot from USB stick.
Doing that in the BIOS but as soon as I save and reboot, Secure Boot goes back to being enabled again: the BIOS setting change does not stick.
2 REPLIES 2
10-01-2020 03:59 PM
from the posted HP document on secure boot:
Use the BIOS settings to enable or disable Secure Boot on an HP business notebook or workstation computer.
- Turn off the computer.
- Press the power button to turn on the computer, and then immediately press the Esc key repeatedly until the Startup Menu opens.
- Select BIOS Setup (F10), and then press Enter.
- Select the Advanced tab, and then select Secure Boot Configuration.
- Click the Configure Legacy Support and Secure Boot drop-down menu, and then select Legacy Support Disable and Secure Boot Enable to enable Secure Boot, or select Legacy Support Enable and Secure Boot Disable to disable it.
- If you enabled Secure Boot, select the Main tab, select Save Changes and Exit, and then click Yes to confirm the change.
- If you disabled Secure Boot, continue to the next step.
- Select the Main tab, select Save Changes and Exit, and then click Yes to display a PIN.
- Type the PIN, and then press Enter.
- Turn off the computer.
- Press the power button to turn on the computer, and then immediately press the Esc key repeatedly until the Startup Menu opens.
- Select BIOS Setup (F10), and then press Enter.
- Select the Advanced tab, and then select Boot Options.
- Under Legacy Boot Order, select a boot device, and then press Enter.
- Select the Main tab, select Save Changes and Exit, and then click Yes to confirm.The computer starts from the bootable device selected.
Be alert for scammers posting fake support phone numbers and/or email addresses on the community.
If you think you have received a fake HP Support message, please report it to us by clicking on "Flag Post".
† The opinions expressed above are the personal opinions of the authors, not of HP. By using this site, you accept the Terms of Use and Rules of Participation.
Didn't find what you were looking for?
Ask the community
† The opinions expressed above are the personal opinions of the authors, not of HP. By using this site, you accept the <a href="https://www8.hp.com/us/en/terms-of-use.html" class="udrlinesmall">Terms of Use</a> and <a href="/t5/custom/page/page-id/hp.rulespage" class="udrlinesmall"> Rules of Participation</a>.