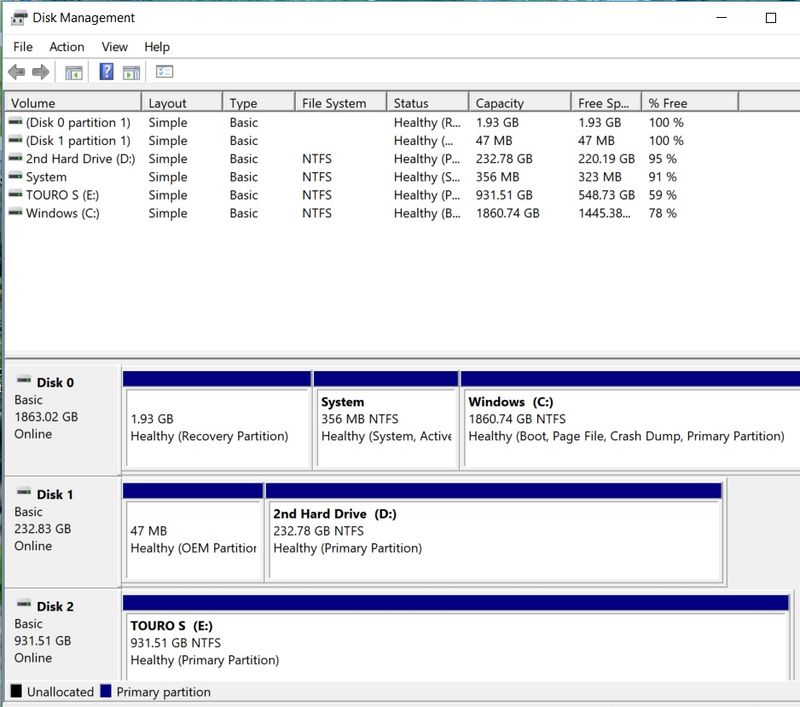-
×InformationNeed Windows 11 help?Check documents on compatibility, FAQs, upgrade information and available fixes.
Windows 11 Support Center. -
-
×InformationNeed Windows 11 help?Check documents on compatibility, FAQs, upgrade information and available fixes.
Windows 11 Support Center. -
- HP Community
- Desktops
- Business PCs, Workstations and Point of Sale Systems
- Re: does my hp elite 8200 sff pc support UEFI?

Create an account on the HP Community to personalize your profile and ask a question
07-31-2018 12:40 PM
Paul, I took notice of your mention of this UEFI BIOS and Elite 8200 series of HP computers. I don't mean to intrude but I have some questions. I just bought a refurbished Elite 8200 SFF and it came with Windows 10 Pro, a 2 Tb HDD and 8 Gb of RAM. It has a v02.29 BIOS.
I tried to add another 2 Tb drive to the SATA-1 port but BIOS did not recognize it. I disconnected the 2 TB HDD and plugged in a 250 Gb HDD but it was also not recognized by BIOS.
What could be the problem? Am I hitting some limitation for this model of HP or is it the BIOS? Do you know what the HDD capacity for Elite 8200 SFF? Could updating to BIOS v02.31 help any? Thank you for any input.
Solved! Go to Solution.
Accepted Solutions
07-31-2018 01:49 PM - edited 07-31-2018 03:31 PM
Hi, @Lukeskywelder
I took notice of your other discussion, and I am at a complete loss as to explain why a 2 TB HDD doesn't work.
I would have thought there would not have been an issue, since you have a 2 TB HDD as the boot drive already.
Normally a PC doesn't even need to have a UEFI BIOS in order for a 2 TB drive to work.
Since you bought a refurbished PC, it is possible the previous owner made some changes in the BIOS, and the refurbisher did not set the BIOS to its defaults.
For example, if you look at the service manual for your PC's model series, in chapter 2 are all the BIOS setup options.
Page 10 shows that you can disable (hide) the SATA Ports individually if you so choose in the security menu.
So the first thing I would do would be to set the BIOS to its defaults, save the changes and exit.
http://h10032.www1.hp.com/ctg/Manual/c04224518
If that doesn't get the 2 TB HDD to show up in port 1, it is possible the port is kaput, and you can try it in SATA port 3 and see what happens.
That would be the only advice I can offer.
07-31-2018 01:49 PM - edited 07-31-2018 03:31 PM
Hi, @Lukeskywelder
I took notice of your other discussion, and I am at a complete loss as to explain why a 2 TB HDD doesn't work.
I would have thought there would not have been an issue, since you have a 2 TB HDD as the boot drive already.
Normally a PC doesn't even need to have a UEFI BIOS in order for a 2 TB drive to work.
Since you bought a refurbished PC, it is possible the previous owner made some changes in the BIOS, and the refurbisher did not set the BIOS to its defaults.
For example, if you look at the service manual for your PC's model series, in chapter 2 are all the BIOS setup options.
Page 10 shows that you can disable (hide) the SATA Ports individually if you so choose in the security menu.
So the first thing I would do would be to set the BIOS to its defaults, save the changes and exit.
http://h10032.www1.hp.com/ctg/Manual/c04224518
If that doesn't get the 2 TB HDD to show up in port 1, it is possible the port is kaput, and you can try it in SATA port 3 and see what happens.
That would be the only advice I can offer.
08-01-2018 08:24 AM
I appreciate your reply very much. That sounds like a very logical conclusion.
Of course I have yet to act on it by resetting the BIOS to factory default settings. Life has recently gotten very congested and I will have to use the computer as is to do some work. Life is so difficult surviving off a single 2 TB HDD. 😉
I will try the suggestion this weekend and let you know the results. Thank you again.
08-01-2018 08:32 AM
You're very welcome.
You can set the BIOS to its defaults by starting the PC, tap the ESC key at the beginning of the HP welcome screen to get a menu of options.
Select the F10 system setup option.
Select the File tab, set BIOS defaults and exit.
08-01-2018 08:02 PM
Paul, I had a corner of time and so I tried the suggestions you gave. It worked but I don't know how.
I started the computer, pressed esc to enter BIOS, F10 to enter setup, selected 'Restore Defaults and Exit'.
I then connected my smaller 250 GB SATA HDD (unfortunately, last week when I connected the 2 TB HDD I accidentally broke off the plastic bracket for the SATA connector on the HDD and now our computer hardware maintenance man says it can't be trusted even if I glue the bracket back on).
When I started up with the 250 GB GB connected and entered BIOS I when to storage configuration and I only saw the SATA-0 listed, no other HDD.
That was disappointing, but I checked out DPS Self Test and there I saw the existing 2 TB HDD listed as SATA-0 and then there was the 250 GB SATA HDD listed as SATA-1. So I did the whole 66 minute test and the 250 GB passed. I then saved the changes and exited. Win 10 Pro started. I went into Disk Management and there was the 250 GB HDD listed as Disk-1. (see picture)
I do not know how that happened except I did your suggestion and it seems to have worked. I will now have to buy another 2 TB HDD to get the storage I was hoping to get because.....life is so difficult with only 2.25 TB of HDD space. (laugh).
I thank you for your help. You claimed you were at a loss but you did have a correct suggestion and I appreciate your recommendation.