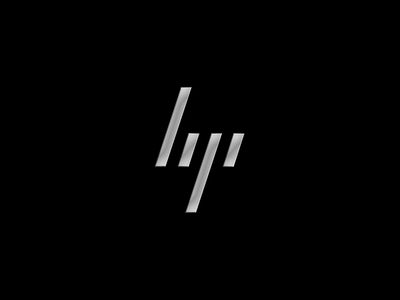-
×InformationNeed Windows 11 help?Check documents on compatibility, FAQs, upgrade information and available fixes.
Windows 11 Support Center. -
-
×InformationNeed Windows 11 help?Check documents on compatibility, FAQs, upgrade information and available fixes.
Windows 11 Support Center. -
- HP Community
- Desktops
- Business PCs, Workstations and Point of Sale Systems
- Using HP's CustomLogoApp.efi

Create an account on the HP Community to personalize your profile and ask a question
11-15-2019 12:38 PM
I'd like to change my Bios Splash Screen from the standard to something custom. I've tried using the CustomLogoApp.efi on a USB drive, but its instructions aren't very clear on how to use it in a pre-boot to windows and I haven't had any success in running it. Since it's a .efi file, I'd assume its using Windows in some way. I have found much information about the older EREPLOGO Utility which I don't believe is meant for my Z840. I'm hoping someone has experience using this application and could give me detailed instructions on how to change my BIOS Splash screen. I hate calling support unless I absolutely have too...
Solved! Go to Solution.
Accepted Solutions
12-09-2019 11:48 AM - edited 12-13-2019 03:42 PM
I solved the problem on my own. Neither HP applications work with my Z840; EREPLOGO.exe or the CustomLogoApp.efi. There is a solution that is even better than these ever offered. Download HP Client Management Script Library (CMSL) and install it. You will have to allow administrative scrips in Powershell to run these. There is plenty of instructions online on how to do this. Create your own custom boot logo and name it as you wish. It must be 1024X768 in dimension and no larger than 32k in size.
Open PowerShell as an administrator, it will show C:\Windows\system32>. Enter Set-HPFirmwareBootLogo -file "C: \Your File Location\mylogo.jpg" hit enter. If everything worked okay, PowerShell will show "C:\Windows\system32>", if it didn't,
a bunch of Red Error messages will appear. File size and dimensions are all important.
To return boot logo to default, just run an elevated PS and enter this command. "PS C:\> Clear-HPFirmwareBootLogo”
I've tested it on my Z840 and it does work. Also, there are tons of other useful commands included with the "HP Client Management Script Library (CMSL)" Being familiar with PowerShell will really help in using them.
This is my Boot Logo I created.
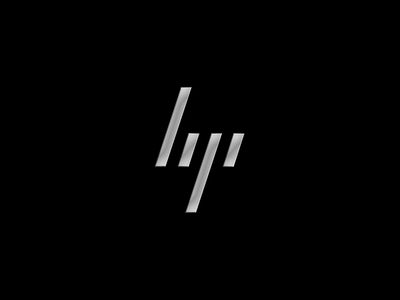
11-15-2019 12:48 PM
the custom logo must be under a 50k size and be in bmp format as i recall,
the link below while for laptops, also applies to most HP workstations
11-15-2019 01:00 PM - edited 11-15-2019 01:31 PM
I’ve read those instructions and it doesn’t seem to work with customlogoapp.efi. I go into the BIOS and select where to boot from, it shows up in the list of all drives on my rig. Then I select the USB drive and it shows 4 choices “.” “..” UEFI and Windows. I select the UEFI and then select customlogoapp.efi. Then the screen will go black with an attempted HP logo that is spread out horizontally in out of sync layers (I believe this is from my screen size and resolution 1920X1080) and then boot right into to windows 10. So I’m not able to get to the commands of the program... which would be command line format I do believe.
Additional information:
After a closer look at the program you mentioned in your answer, I noticed that the “Shell_Full.efi” isn’t included with CustomLogoApp.efi, maybe that’s the reason no command line option is presented when I tried to run it.
11-15-2019 07:57 PM
It seems that my problem is that my computer doesn’t have an obvious way of booting or getting to the Shell_Full.efi. My computer doesn’t show a efi boot option as the instructions from the link you sent me. Evidently, Intel chipset has an imbedded Shell_Full.efi, but it’s not apparent in the Z840 BIOS boot menu. I’m sure there is a setting somewhere to get to it, but I haven’t found any instructions for the Z840 on how to launch Shell_full.efi.
12-09-2019 11:48 AM - edited 12-13-2019 03:42 PM
I solved the problem on my own. Neither HP applications work with my Z840; EREPLOGO.exe or the CustomLogoApp.efi. There is a solution that is even better than these ever offered. Download HP Client Management Script Library (CMSL) and install it. You will have to allow administrative scrips in Powershell to run these. There is plenty of instructions online on how to do this. Create your own custom boot logo and name it as you wish. It must be 1024X768 in dimension and no larger than 32k in size.
Open PowerShell as an administrator, it will show C:\Windows\system32>. Enter Set-HPFirmwareBootLogo -file "C: \Your File Location\mylogo.jpg" hit enter. If everything worked okay, PowerShell will show "C:\Windows\system32>", if it didn't,
a bunch of Red Error messages will appear. File size and dimensions are all important.
To return boot logo to default, just run an elevated PS and enter this command. "PS C:\> Clear-HPFirmwareBootLogo”
I've tested it on my Z840 and it does work. Also, there are tons of other useful commands included with the "HP Client Management Script Library (CMSL)" Being familiar with PowerShell will really help in using them.
This is my Boot Logo I created.