-
×InformationNeed Windows 11 help?Check documents on compatibility, FAQs, upgrade information and available fixes.
Windows 11 Support Center. -
-
×InformationNeed Windows 11 help?Check documents on compatibility, FAQs, upgrade information and available fixes.
Windows 11 Support Center. -
- HP Community
- Desktops
- Desktop Audio
- Audio Services Not Responding

Create an account on the HP Community to personalize your profile and ask a question
01-21-2018 08:12 PM
I previously came back from my trip in Italy in summer when my headphones were working perfectly fine but then when I came back i noticed there was a red x on the volume speaker icon ont he bottom right. When i went to trouble shoot it it says audio services not responding and I tried looking up how to solve it I tried everything the solutions were but they havent worked for me I ahve an diea its a virus but I jsut need someyone to help me if it is ebcause i paid almost 200 to fix my computer due to it not starting up I jsut want to know if im gonna have to pay more for this to be fixed.
01-23-2018 11:18 AM
Thank you for posting on HP Forums,
Riddle_Decipher is at your service.
As I understand the audio services aren't responding,
Don't worry as I'll be glad to help, however, to provide an accurate resolution, I need a few more details:
Did you perform a hard reset?
If you haven't done it yet, use this link for steps on Performing a Hard Reset.
Have you reinstalled the audio drivers?
While you respond to that, here's what you need to do:
If you completed these steps and the latest driver was already installed, use the following steps to uninstall and then reinstall the driver:
-
In Windows, search for and open Device Manager.
-
Double-click Sound, video and game controllers.
-
Right-click the sound device and select Uninstall.
The Uninstall Device window displays.
Figure : Uninstall driver
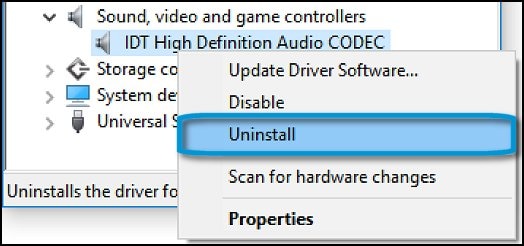
-
In the Uninstall Device window, select Delete the driver software for this device, then click Uninstall.
Figure : Selecting Delete the driver software for this device

-
Restart the computer to reinstall the driver.
-
Test for sound. If the audio problem persists after reinstalling the driver, continue to the next step.
Make sure the audio device is enabled and then update the audio driver using Device Manager as follows:
-
In Windows, search for and open Device Manager.
-
Double-click Sound, video and game controllers.
-
If a sound device is listed with a down arrow
 , the device is disabled. Right-click the sound device name and select Enable to re-enable the device.
, the device is disabled. Right-click the sound device name and select Enable to re-enable the device.Figure : Enabling a disabled sound device
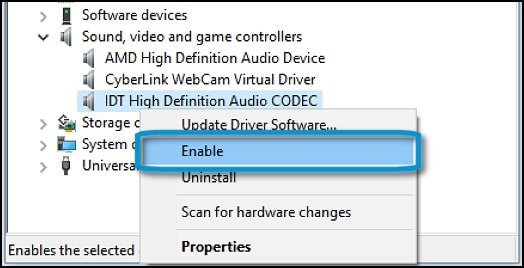
-
With the sound device enabled, right-click the sound device and select Update Driver Software.
Figure : Selecting Update Driver Software
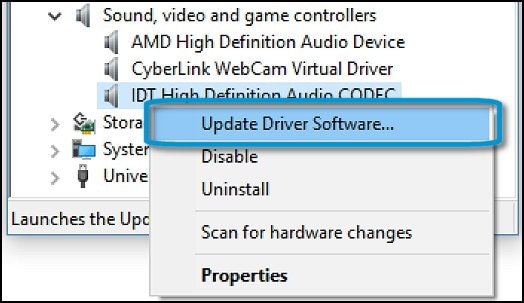
-
Click Search automatically for updated driver software.
Figure : How do you want to search for driver software
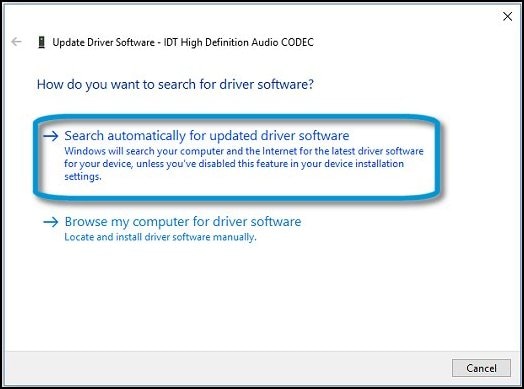
-
Windows checks for and installs any updated drivers found. The window displays whether the computer already has the latest available driver or if Windows was able to successfully update the audio driver.
Figure : The best driver is already installed
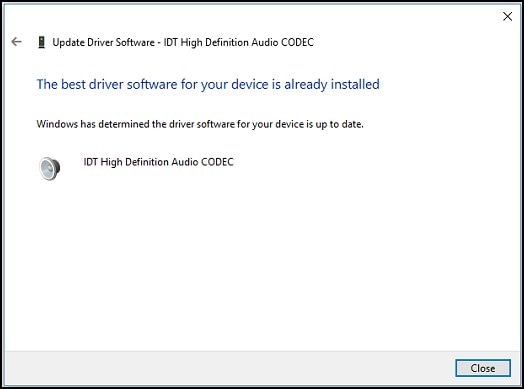
-
If a window opens asking you to restart the computer, restart the computer.
-
Test for sound. If the audio problem persists after updating the driver, continue to the next step.
If the issue persists, try restoring the original drivers from HP Recovery Manager:
To restore the audio driver in HP Recovery Manager on a computer that came with Windows 10 installed, complete the following steps:
-
In Windows, search for and open Recovery Manager.
-
Click Reinstall drivers and/or applications.
Figure : Reinstall drivers and/or applications
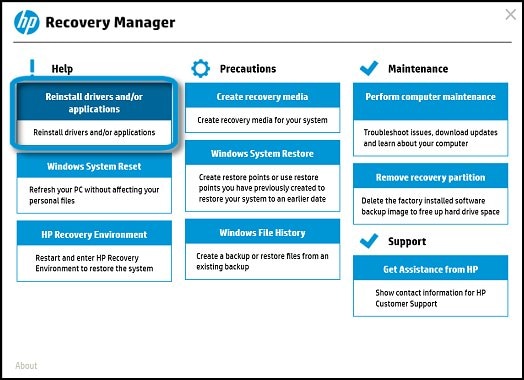
-
Select the audio driver in the list, and then click Install.
Figure : Install audio driver (example - yours might look different)
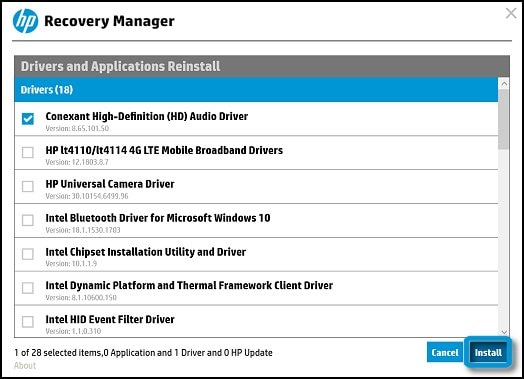
-
Wait for the driver to reinstall. When the installation is complete, click OK.
Figure : Installation is completed
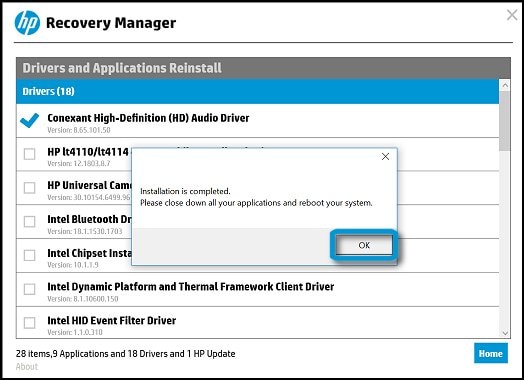
-
Close HP Recovery Manager and then restart your computer.
-
Test for sound. If the audio problem persists after reinstalling the driver, try updating the driver using Device Manager.
Keep me posted,
If the information I've provided was helpful,
give us some reinforcement by clicking the solution and kudos buttons,
that'll help us and others see that we've got the answers!
Good Luck.
Riddle_Decipher
I am an HP Employee
Learning is a journey, not a destination.
Let's keep asking questions and growing together.
