-
×InformationNeed Windows 11 help?Check documents on compatibility, FAQs, upgrade information and available fixes.
Windows 11 Support Center. -
-
×InformationNeed Windows 11 help?Check documents on compatibility, FAQs, upgrade information and available fixes.
Windows 11 Support Center. -
- HP Community
- Desktops
- Desktop Audio
- Audio doesn't work on VH240a monitor?

Create an account on the HP Community to personalize your profile and ask a question
07-03-2021 03:21 PM
Hi folks, I'm currently using an hp VH240a monitor as a second screen for my laptop. The audio coming out of the monitor is pretty crappy, so I decided to buy some AC speakers. I plugged the headphone jack into the aux outlet at the monitor's back, but the sound continues to come out of the monitor's speakers. It doesn't recognize the speakers even when I change the audio settings (my only options are to select HDMI audio or PC Analog audio - it's set to the first now and with the second no sound plays). The speakers work fine when attached to my laptop but I'd prefer to have them connect directly to the monitor to reduce the amount of cables I have to deal with all the time. Is there anything I can do? Thanks in advance.
07-06-2021 12:08 PM
Hi@alexbrw,Welcome to the HP Support Community!
Please download and run the HP Support Assistant from this Link: https://www8.hp.com/us/en/campaigns/hpsupportassistant/hpsupport.html?jumpid=va_r602_us/en/any/psg/p...
HPSA will automatically search for all the latest drivers for your computer
-
Click My devices in the top menu, and then click Updates in the My PC or My notebook pane.

-
Click Check for updates and messages to scan for new updates.

-
Review the list of updates. Updates with a yellow information icon are recommended. Updates with a blue information icon are optional.
-
Click the update name for a description, version number, and file size.
-
Select the box next to any updates you want to install, and then click Download and install.
If issue persists, select HDMI sound output as the default audio device
Note: Depending on the operating system and the type of sound chip, the images displayed in this document might differ from what you observe when following these instructions on your computer.
Configure the audio output when an HDMI cable is connected. This allows you to select HDMI as the default when you are using an HDMI connection. When you are not using an HDMI connection, the sound settings default to your computer's speakers and headphones.
-
Connect the HDMI cable to your computer and to your output device.
-
Right-click the Volume icon
 on the taskbar, and then select Sounds or Playback Devices.
on the taskbar, and then select Sounds or Playback Devices.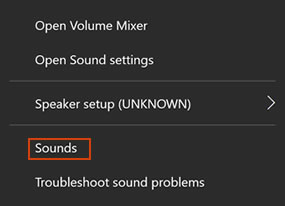
-
The Sound window opens. On the Playback tab, select Speaker/Headphone or Speakers and Headphones, and then click Set Default.
NOTE:
Use Default Devices for audio output devices such as headphones or speakers. Use Default Communication Device for making and receiving phone calls.
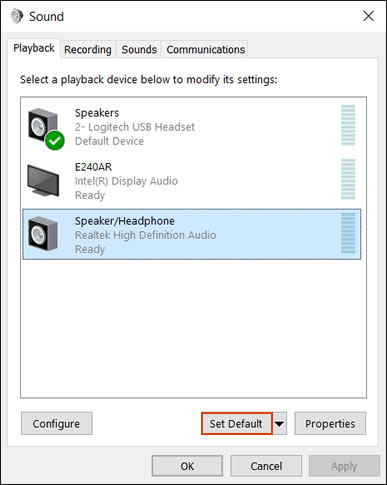
-
Select the output device connected with the HDMI cable, and then click Set Default.
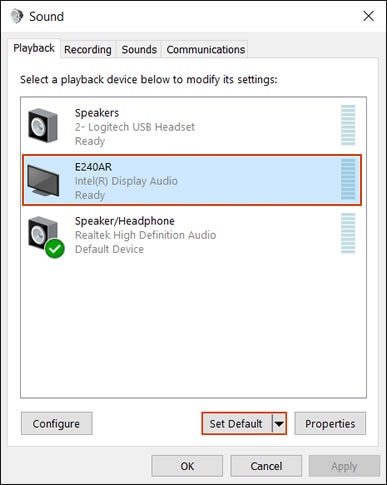
-
Right-click the output device connected with the HDMI cable, and then select Show Disconnected Devices. The HDMI cable must be connected when it is configured.
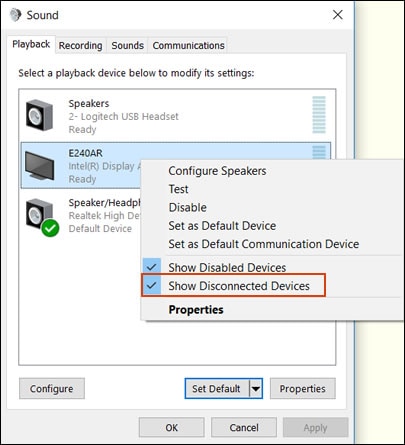
-
To view all the available sound devices, right-click any device shown in the Sound window and select the Show Disabled Device and Show Disconnected Devices options.
Also follow the other troubleshooting steps in this Link: https://support.hp.com/sg-en/document/c01186408#SetHDMIoutput is the issue persists
Hope this helps! Keep me posted.
Please click “Accept as Solution” if you feel my post solved your issue, it will help others find the solution.
Click the “Kudos, Thumbs Up" on the bottom right to say “Thanks” for helping!
Have a great day!
07-08-2021 08:30 AM
This wasn't able to help - the problem is not my inability to utilize HDMI audio, it is that whenever I do utilize HDMI audio, it comes out of the substandard monitor speakers instead of the aux speakers attached to the monitor.
07-08-2021 12:59 PM
Hi@alexbrw,
I see that you have made all necessary changes in the audio settings, also the speakers work fine when it is connected to the laptop. On my observations, it looks like the second monitor has issues with the audio functionality. I would recommend you reset the monitor or replace it with a new or one ( If it's feasible). I understand the inconvenience but this step is much needed.
