-
×InformationNeed Windows 11 help?Check documents on compatibility, FAQs, upgrade information and available fixes.
Windows 11 Support Center. -
-
×InformationNeed Windows 11 help?Check documents on compatibility, FAQs, upgrade information and available fixes.
Windows 11 Support Center. -
- HP Community
- Desktops
- Desktop Audio
- Audio from speaker going into microphone

Create an account on the HP Community to personalize your profile and ask a question
09-30-2020 05:12 AM - edited 09-30-2020 05:24 AM
I'm using a headset and I've had a problem with my computer for years where the audio from my speakers go into my mic, I use Discord to talk to my friends, I've tried so many things and absolutely nothing has worked I think it might be because of the audio jack being both audio and mic instead of separately audio and mic or Discord, when I use the mute switch on my headphones my friends can still hear my desktop audio through my mic, I've used earbuds with a mute button and when I use that it doesn't do it, I've used other headphones with no mute button and they can still hear the desktop audio, might also have something to do with mic monitoring. I've tried: Updating and downgrading Windows, changing audio settings, updating and removing drivers, downloading audio software, changing Discord settings, using different headsets, using a different computer with the same headsets and it doesn't happen, I've just tried using Skype with my friend and for some reason he can't hear the speaker audio. I don't know if there is anything that can fix it other than getting a new computer but I found a solution that required using the Realtek Audio Manager but my computer doesn't have it and is replaced with the HP Audio Manager and I've tried installing it but it doesn't install. I'm sorry if that wasn't that helpful or hard to understand but I've been looking for a solution for so long it's really annoying and I just want this fixed already.
10-02-2020 09:30 AM
Thank you for posting on HP Support Community.
Don't worry as I'll be glad to help, I have a few troubleshooting steps we could try to fix the issue:
The Troubleshooting tool automatically finds and fixes many computer issues. Use it to troubleshoot microphone problems.
-
In Windows, search for and open Control Panel.
-
Click Troubleshooting.
-
Under Hardware and Sound, click Troubleshoot audio recording.
NOTE: Administrator permission is required to run this program. If prompted, type the administrator password or provide confirmation.
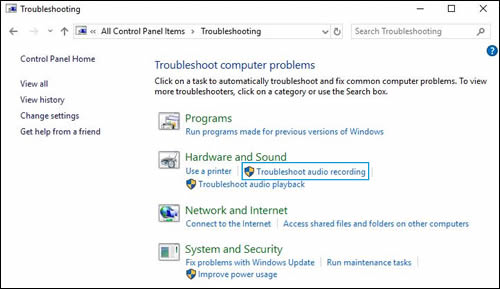
-
The Sound troubleshooter opens. Click Next. The troubleshooter begins checking the audio service status.
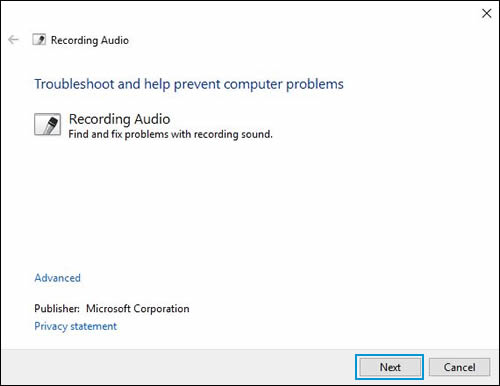
-
Select the device you want to troubleshoot, and then click Next.
-
Follow the on-screen instructions and make any changes suggested by the troubleshooter. When done, close the troubleshooter.
-
If the problem persists, continue to the next step.
Configure the sound settings in Windows
An incorrect setting in Windows could cause microphone issues. Use Windows Sound settings to configure the microphone.
-
Connect the microphone to the computer.
-
In Windows, search for and open Sound.
-
Click the Recording tab in the Sound window.

-
In the list of devices, find the microphone that you want to use.
If the microphone is not listed, use the following steps to show disabled and disconnected devices:
-
Right-click an empty area of the Sound window.
-
Click Show Disabled Devices and Show Disconnected Devices.

-
If the microphone is listed as Currently unavailable or Not plugged in, disconnect it, and then reconnect it to the port.
If the device you want to use contains a small circle with an arrow pointing down, the device is disabled. To enable the device, right-click the device name, and then select Enable.
-
-
Select the microphone you want to use, and then click Set Default to make this device the default audio input device.

-
With the device still selected, click Properties.
-
In the Properties window, click the Levels tab.

-
If the Mute button
 is on, click it to unmute. The volume button should display as a blue speaker icon
is on, click it to unmute. The volume button should display as a blue speaker icon  .
. -
Use the slider bar to raise the volume level to at least 75.
-
If Microphone Boost is available, adjust it to +20.0 dB.
-
Click OK to save changes.
Hope this helps! Keep me posted for further assistance.
Please click “Accept as Solution” if you feel my post solved your issue, it will help others find the solution.
ECHO_LAKE
I am an HP Employee
10-03-2020 08:18 AM
Thank you for posting back.
Let's perform Microsoft System Restore which will returns your computer to the files and settings from the restore point. Your personal files and documents are not affected.
You can also undo a System Restore if the restore does not resolve the issue or if the issue becomes worse.
Click here: https://support.hp.com/in-en/document/c03327545
Hope this helps! Keep me posted for further assistance.
Please click “Accept as Solution” if you feel my post solved your issue, it will help others find the solution.
ECHO_LAKE
I am an HP Employee
