-
×InformationNeed Windows 11 help?Check documents on compatibility, FAQs, upgrade information and available fixes.
Windows 11 Support Center. -
-
×InformationNeed Windows 11 help?Check documents on compatibility, FAQs, upgrade information and available fixes.
Windows 11 Support Center. -
- HP Community
- Desktops
- Desktop Audio
- HP All-In-One internal speaker sound switch stuck on HDMI in...

Create an account on the HP Community to personalize your profile and ask a question
01-03-2021 09:14 AM
The PC sound worked perfectly until I connected an old Win 7 PC to the HDMI input on the back of the new Win 10 Pavilion. The sound from the old PC connected to the HDMI connector comes out of the new Pavilion, as does the picture. Works a treat. However, once I toggle back to Win 10 PC the sound no longer comes out of the Pavilion. I have to connect an external speak to the headphone jack to hear anything from the Pavilion on Win 10.
If I switch back to the HDMI (Win 7 PC) input, the sound works via both the internal speakers and the external headphone connected speaker, without issue. If I then switch back to the Pavilion, I lose the internal speaker and can only hear via the external one.
It would appear that the internal audio switch for the internal speaker is somehow "locked" to the DHMI input, even if i disconnect the HDMI cable. There doesn't seem to be a way to get sound back out of the internal speakers in Win 10 on the Pavilion.
Now, interestingly enough, if I boot to Bios, I can run the sound test on the pavilion and the internal speaker works a treat, even if the HDMI cable from my old PC is connected or not. So the Pavilion is working as expected, but somewhere Win 10 thinks the sound should be coming from the HDMI input, whether it's connected or not.
I need a solution to this, and I expect there's a setting somewhere that I can force the audio back to the internal speaker by overriding a setting that has become confused.
Any help would be greatly appreciated.
01-06-2021 10:22 AM
HI@Doogz, Welcome to the HP Support Community!
Please download and run the HP Support Assistant from this Link: https://www8.hp.com/us/en/campaigns/hpsupportassistant/hpsupport.html?jumpid=va_r602_us/en/any/psg/p...
HPSA will automatically search for all the latest drivers for your computer
-
Click My devices in the top menu, and then click Updates in the My PC or My notebook pane.

-
Click Check for updates and messages to scan for new updates.

-
Review the list of updates. Updates with a yellow information icon are recommended. Updates with a blue information icon are optional.
-
Click the update name for a description, version number, and file size.
-
Select the box next to any updates you want to install, and then click Download and install.
If the issue persists, select HDMI sound output as the default audio device
Note: Depending on the operating system and the type of sound chip, the images displayed in this document might differ from what you observe when following these instructions on your computer.
Configure the audio output when an HDMI cable is connected. This allows you to select HDMI as the default when you are using an HDMI connection. When you are not using an HDMI connection, the sound settings default to your computer's speakers and headphones.
-
Connect the HDMI cable to your computer and to your output device.
-
Right-click the Volume icon
 on the taskbar, and then select Sounds or Playback Devices.
on the taskbar, and then select Sounds or Playback Devices.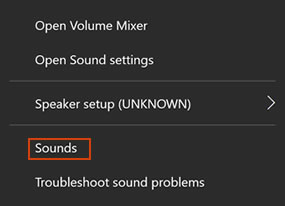
-
The Sound window opens. On the Playback tab, select Speaker/Headphone or Speakers and Headphones, and then click Set Default.
NOTE:
Use Default Devices for audio output devices such as headphones or speakers. Use Default Communication Device for making and receiving phone calls.
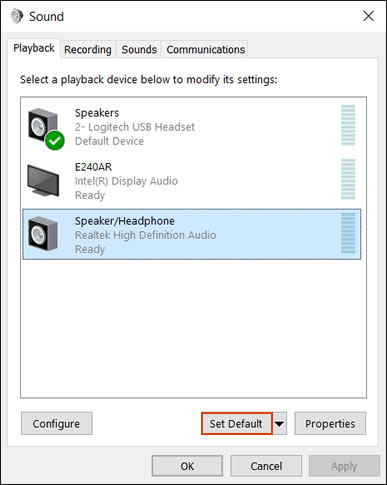
-
Select the output device connected with the HDMI cable, and then click Set Default.
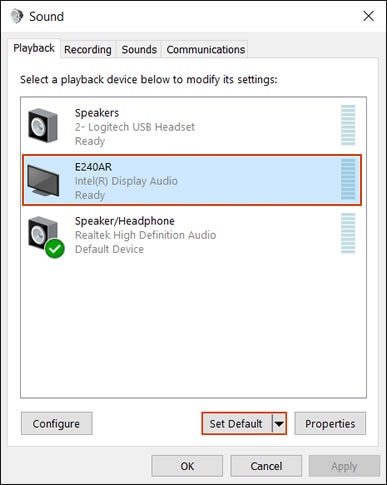
-
Right-click the output device connected with the HDMI cable, and then select Show Disconnected Devices. The HDMI cable must be connected when it is configured.
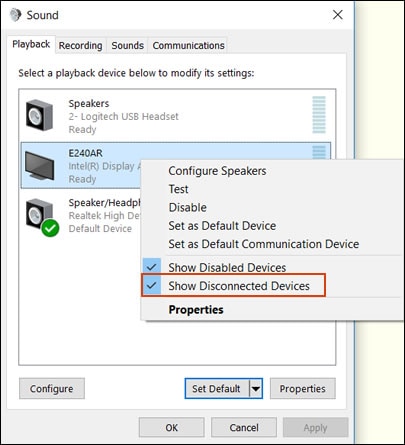
-
To view all the available sound devices, right-click any device shown in the Sound window and select the Show Disabled Device and Show Disconnected Devices options.
Also, follow the other troubleshooting steps in this Link: https://support.hp.com/sg-en/document/c01186408#SetHDMIoutput is the issue persists
Hope this helps! Keep me posted.
Please click “Accept as Solution” if you feel my post solved your issue, it will help others find the solution.
Click the “Kudos, Thumbs Up" on the bottom right to say “Thanks” for helping!
Have a great day!
