-
×InformationNeed Windows 11 help?Check documents on compatibility, FAQs, upgrade information and available fixes.
Windows 11 Support Center. -
-
×InformationNeed Windows 11 help?Check documents on compatibility, FAQs, upgrade information and available fixes.
Windows 11 Support Center. -
- HP Community
- Desktops
- Desktop Audio
- Headphone listening

Create an account on the HP Community to personalize your profile and ask a question
12-05-2019 06:30 PM
Just wanted to plug in some headphones into the headphone jack beats audio on top of the PC near the power button, but cannot get any audio to come out of it. Went to settings to see if I needed to switch something on, and when changed, still nothing came out of the headphones. Thought I knew computers well but maybe I'm getting dumb in my later years, can someone help me and tell me what I'm doing wrong when I just simply want to plug in some headphones to hear music when my wife wants to watch tv and I want to do so without having to move the PC just to get to the back and plug in headphones, what is the jack on top by the power button for, if not to also play any headphones also? I hope that, just because it has the beats symbol, that it's just not for that! Please help?
12-09-2019 01:10 PM
@AP7663
Thank you for posting on the HP Support Community.
You can also use the HP PC Hardware Diagnostics (UEFI) to test the audio hardware components in your computer. Use the following steps to test your headphones or headset.
-
Shut the computer off completely.
-
Turn on the computer and immediately press the F2 key repeatedly, about once every second.
The HP PC Hardware Diagnostics (UEFI) home page displays.
-
Select Component Tests.
Figure: Selecting the Component Tests

-
On the Component Tests menu, select Audio.
NOTE: If your HP PC Hardware Diagnostics (UEFI) does not have the Audio test, it is an older version. To upgrade to the latest version, click here for Notebooks, or here for Desktops.
Figure: Selecting the Audio tests
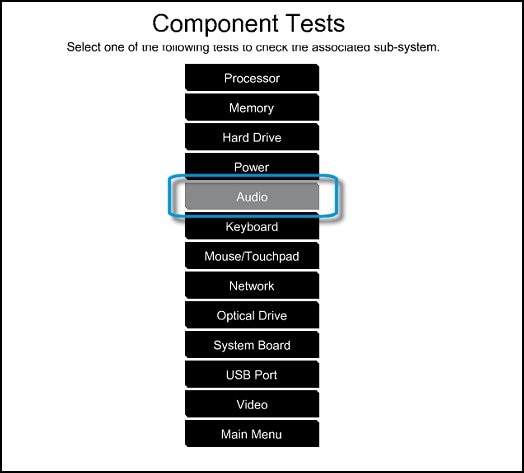
-
On the Audio Playback Test, select Run Once.
Figure: Starting the Audio test
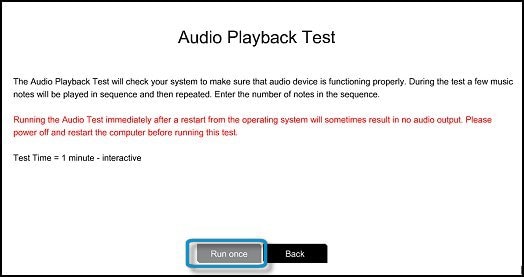
-
Select Headphone to begin the test.
NOTE: Make sure to connect your headphone or headset; otherwise the test will not run.
Figure: Running the Audio Playback test

-
During the test, a few music notes will be played in sequence and then repeated. Select the number of notes you hear in the sequence.
If you hear no sound, select No sound .
Figure : Entering the number of notes you hear

-
If the test fails, a failure ID will be provided. Have the failure ID available when contacting HP Support.
Hope this helps! Keep me posted for further assistance.
Please click “Accept as Solution” if you feel my post solved your issue, it will help others find the solution.
ECHO_LAKE
I am an HP Employee
