-
×InformationNeed Windows 11 help?Check documents on compatibility, FAQs, upgrade information and available fixes.
Windows 11 Support Center. -
-
×InformationNeed Windows 11 help?Check documents on compatibility, FAQs, upgrade information and available fixes.
Windows 11 Support Center. -
- HP Community
- Desktops
- Desktop Audio
- I have no sound on my All-in-One PC

Create an account on the HP Community to personalize your profile and ask a question
01-07-2019 03:45 AM
For about two weeks, I do not have any sound on my PC. It must have been after some update, either by Microsoft or by HP. I have followed various steps that I found in other forums like, deinstalling drivers and having them automatically reinstalled after rebooting my PC, uninstalling my audio devices and various other methods. Each time, I can hear music and sounds, but after I shut down my PC and restart the next day, I have no sound again and I have to repeat all of the procedures.
Is there anything that can be done? This problem is highly annoying.
Thanks for any help that I can get.
01-08-2019 01:20 PM
Welcome to the HP Forums 🙂 I would like to take a moment and thank you for using this forum, it is a great place to find answers. For you to have the best experience on the HP forum, you could also visit our HP Forums Guide for First Time Here? Learn How to Post and More.. I see from your post that you are having issues with sound not working on your new HP Desktop. Don't worry I'll be glad to help you with this.
To provide you with an accurate solution, I'll need a few more details:
Have you checked the physical connection? Did you try to run the Microsoft Sound Troubleshooter.
Have you tried to check if you can hear sound while using the headphones?
Have you tried to update the drivers either using Windows update or using HP support Assistant.
In the meantime, let's try these steps here:
Perform a Hard reset on the PC:
Many startup errors and other problems can be resolved by decreasing the amount of power stored in hardware components. Decreasing stored power is sometimes referred to as a "Hard Reset". Use the following steps to perform a hard reset on a computer:
1. If Windows is open, click Start and then Shutdown.
If Windows is not open and the computer has power, press and hold the power button on the computer until the computer shuts off.
2. With the power off, disconnect the power cord from the back of the computer.
3. With the power off and the power cord disconnected, press the power button on the computer for 5 seconds. The power light indicator on or near the power button might turn on briefly but then go out.
4. Reconnect the power cord and turn on the power.
Next thing, I would suggest here is to Run Windows Updates troubleshooter -
Download and install the troubleshooter from this link.
Now try to perform Windows Updates -
1) In the search box, type and open Windows Updates.
2) Check for updates.
3) If the updates are available, click on install and restart the computer.
Next thing, I would suggest here is to uninstall the audio drivers from device manager:
Right-Click on start button> click device manager> expand sound video and game controllers>then select the sound drivers and right-click on it and uninstall the audio drivers.
Then check the box delete the software for this device.
Restart the computer and then update the Bios, Chipset and audio drivers on your PC from our HP support website, using this link.
Also, download and install HP support assistant on your PC. It should automatically download and install the latest updates and drivers for your PC.
Refer this link to know how to use HP support assistant.
Once done, restart the computer.
If the issue persists, I would suggest here is to run the audio test from the F2 (Please remember to capture the failure ID for further assistance).
-
Hold the power button for at least five seconds to turn off the computer.
-
Turn on the computer and immediately press the F2 key repeatedly, about once every second.
-
The HP PC Hardware Diagnostics (UEFI) main menu is displayed.
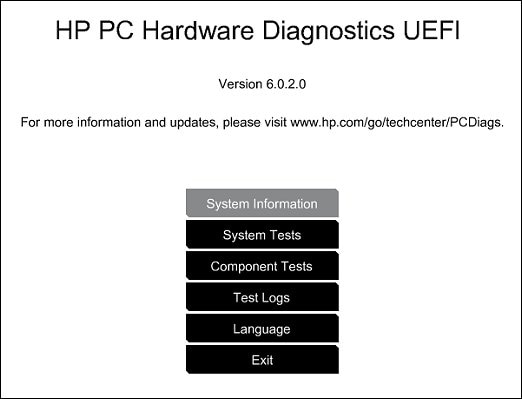
- Select Component tests.

- Please initiate a test on the Audio - The Audio Playback Test checks your system to make sure the audio device is functioning properly. During the test, a few music notes are played in sequence and then repeated. This test takes 1 minute to complete. Click Audio, then click Run once. Choose either the speakers or the headphones. When asked, enter the number of notes you heard.
If the audio test passes then the evidence indicates towards a software issue. In that case, you may perform the steps as described in detail from this link: HP Desktop PCs - No Sound from the Speakers (Windows 😎
Hope this helps, for any further queries reply to the post and feel free to join us again
Feel free to post your query for any other assistance as well,
It's been a pleasure interacting with you and I hope you have a good day ahead.
If you wish to show appreciation for my efforts, mark my post as Accepted Solution.
And click on the Purple Thumbs up icon at the bottom of my comment.
Regards,
Jeet_Singh
I am an HP Employee
