-
×InformationNeed Windows 11 help?Check documents on compatibility, FAQs, upgrade information and available fixes.
Windows 11 Support Center. -
-
×InformationNeed Windows 11 help?Check documents on compatibility, FAQs, upgrade information and available fixes.
Windows 11 Support Center. -
- HP Community
- Desktops
- Desktop Audio
- I want to use my headphones as both an input and output, to ...

Create an account on the HP Community to personalize your profile and ask a question
07-03-2021 01:09 PM
When I use the headphone jack on the desktop, I can hear audio, but cannot use my built-in headphone mic. When I use the microphone jack, I cannot hear audio, but can use the mic. Is there a way to combine these two functions with only one jack?
Solved! Go to Solution.
07-07-2021 08:35 AM
Thank you for posting on the HP Support Community.
Don't worry as I'll be glad to help, however, to provide an accurate resolution, I need a few more details:
- Did this happen after a recent window or software update?
- Have you tried with different headphones?
- What is the product number of your device? Use this link to find it: http://support.hp.com/us-en/document/c03754824
Your headphones have a three-segmented or four-segmented connector plug. Both produce sound when plugged into a headphone connector. The three-segmented plug is for headphones only. The four-segmented plug supports a headphone and an attached microphone.
Figure: Three-segmented connector plug

Figure: Four-segmented connector plug

Note: Ensure your connecting to the correct port which got the Mic icon:
Use the following steps to set Speakers / Headphones as default in the Sound Properties
-
Search for HP Support Assistant.
Press the Windows + Q keys, and then type Sound. Windows automatically searches for Sound under Settings.
+ Q keys, and then type Sound. Windows automatically searches for Sound under Settings. -
From the list of results, click Sound.
-
Select Speakers / Headphones.
Figure : Select Speakers / Headphones
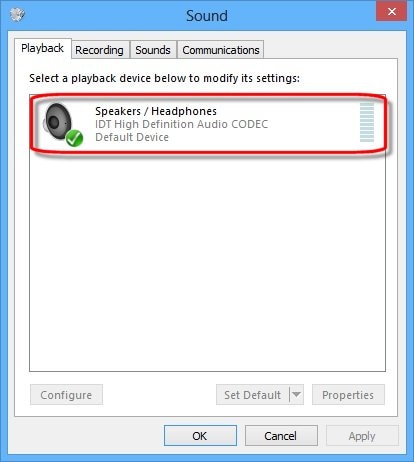
-
Click Set Default, and then click OK.
Figure: Set default
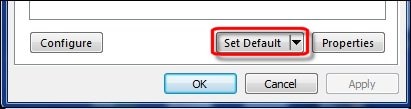
Hope this helps! Keep me posted for further assistance.
Please click “Accept as Solution” if you feel my post solved your issue, it will help others find the solution.
ECHO_LAKE
I am an HP Employee

