-
×InformationNeed Windows 11 help?Check documents on compatibility, FAQs, upgrade information and available fixes.
Windows 11 Support Center. -
-
×InformationNeed Windows 11 help?Check documents on compatibility, FAQs, upgrade information and available fixes.
Windows 11 Support Center. -
- HP Community
- Desktops
- Desktop Audio
- Realtek line-in

Create an account on the HP Community to personalize your profile and ask a question
03-09-2017 07:19 PM
My Realtek line-in goes to zero after a few seconds. This started happening back in January. I have uninstalled and reinstalled Realtek drivers about 20 times. Right now the driver is 6.0.1.7071. The original driver was 6.0.1.6196.
I thought there might be a virus, but have Microsoft Secutity Essentials, not that it's perfect. Do you have any answers?
There are no error messages. I have a wireless internet.
Thanks,
Doug Hamilton
Solved! Go to Solution.
Accepted Solutions
03-10-2017 02:22 PM
Thank you for joining HP Forums.}
I'll be glad to help you 🙂
As I understand the Realtek line-in reduces the volume on it own within a few seconds,
Don't worry as I'll be glad to help you, although, to provide an accurate solution, I'll need a few more details to dissect your concern:
Is it a few seconds after the computer is turned on? or after a certain application is used?
Did you perform a system restore to an earlier time it had been working fine?
What are you using the Line-in port for?
While you respond to my questions, here's a few things you could attempt:
By default, Windows 7 automatically enables microphones and line-in ports. Use the following steps to set the microphone/line-in port to be the default port and to configure the recording levels:
-
If the Recording tab in the sound window is not selected, open the Sound window and click the Recording tab using the instructions in Step 1.
NOTE:
Your desktop or notebook PC configuration may include different components then shown here.
Figure : Example desktop PC with a Realtek on-board audio hardware configuration)
-
Microphone port -
 working and set as Default
working and set as Default -
Line In - Working
-
Digital In (S/PDIF port) - Working
-
Stereo Mix (Software mixer) -
 Disabled
Disabled
-
-
If multiple microphones or line-in ports are available, select the port that you want to use. Click Set Default to make this device the default audio input device.
-
If the device you want to use contains a small circle with an arrow pointing down, the device is disabled. To enable the device, right-click the device name and select Enable.
-
With the device selected, click Properties, and then click the Levels tab.
Figure : Microphone Properties: Levels tab
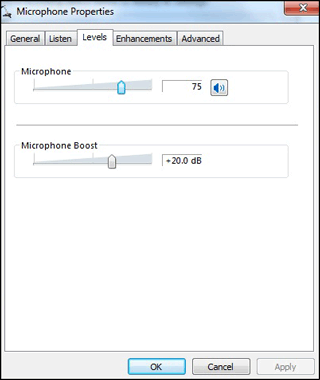
-
Adjust the slider to 75.
-
If Mute is on, click the mute button to un-mate the device. The mute button should show as a blue speaker without a red circle.
-
If Microphone Boost is available, adjust to +20.0 dB.
-
Click OK to make the changes.
-
Test the microphone using the instructions in Step 1 to determine if Windows is able to detect a signal for the microphone or line-in being used. If you have performed all the steps and the microphone or source device still does not work, the audio ports or sound hardware on the computer might be bad.
CLICK HERE FOR MORE DETAILS AND STEP BY STEP INSTRUCTIONS
Let me know how that pans out,
Feel free to post your query for any other assistance as well,
It's been a pleasure interacting with you and I hope you have a good day ahead.
If you wish to show appreciation for my efforts, mark my post as Accepted Solution.
And click on the Purple Thumbs up icon at the bottom of my comment.
Regards,
Riddle_Decipher
I am an HP Employee
Learning is a journey, not a destination.
Let's keep asking questions and growing together.
03-10-2017 02:22 PM
Thank you for joining HP Forums.}
I'll be glad to help you 🙂
As I understand the Realtek line-in reduces the volume on it own within a few seconds,
Don't worry as I'll be glad to help you, although, to provide an accurate solution, I'll need a few more details to dissect your concern:
Is it a few seconds after the computer is turned on? or after a certain application is used?
Did you perform a system restore to an earlier time it had been working fine?
What are you using the Line-in port for?
While you respond to my questions, here's a few things you could attempt:
By default, Windows 7 automatically enables microphones and line-in ports. Use the following steps to set the microphone/line-in port to be the default port and to configure the recording levels:
-
If the Recording tab in the sound window is not selected, open the Sound window and click the Recording tab using the instructions in Step 1.
NOTE:
Your desktop or notebook PC configuration may include different components then shown here.
Figure : Example desktop PC with a Realtek on-board audio hardware configuration)
-
Microphone port -
 working and set as Default
working and set as Default -
Line In - Working
-
Digital In (S/PDIF port) - Working
-
Stereo Mix (Software mixer) -
 Disabled
Disabled
-
-
If multiple microphones or line-in ports are available, select the port that you want to use. Click Set Default to make this device the default audio input device.
-
If the device you want to use contains a small circle with an arrow pointing down, the device is disabled. To enable the device, right-click the device name and select Enable.
-
With the device selected, click Properties, and then click the Levels tab.
Figure : Microphone Properties: Levels tab
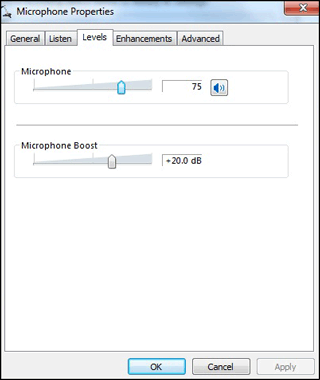
-
Adjust the slider to 75.
-
If Mute is on, click the mute button to un-mate the device. The mute button should show as a blue speaker without a red circle.
-
If Microphone Boost is available, adjust to +20.0 dB.
-
Click OK to make the changes.
-
Test the microphone using the instructions in Step 1 to determine if Windows is able to detect a signal for the microphone or line-in being used. If you have performed all the steps and the microphone or source device still does not work, the audio ports or sound hardware on the computer might be bad.
CLICK HERE FOR MORE DETAILS AND STEP BY STEP INSTRUCTIONS
Let me know how that pans out,
Feel free to post your query for any other assistance as well,
It's been a pleasure interacting with you and I hope you have a good day ahead.
If you wish to show appreciation for my efforts, mark my post as Accepted Solution.
And click on the Purple Thumbs up icon at the bottom of my comment.
Regards,
Riddle_Decipher
I am an HP Employee
Learning is a journey, not a destination.
Let's keep asking questions and growing together.
03-12-2017 08:47 AM
Thank you for the update,
I appreciate your time and efforts,
I'm glad you found the solution you were looking for.
Thanks for taking the time to let the community know about the solution
You've been great to work with and it has been a genuine pleasure interacting with you.
I hope both you and your product works great and remain healthy for a long time 😉
To simply say thanks for my efforts to assist you, please click the "Thumbs Up" button to give me a Kudos.
And accept this as the solution to help others find your post helpful.
Take care now and do have a fabulous week ahead. 🙂
Riddle_Decipher
I am an HP Employee
Learning is a journey, not a destination.
Let's keep asking questions and growing together.
03-13-2017 10:44 AM
Riddle_decipher:
I thought the realtek line-in volume going to zero was fixed. It worked as it should over the weekend. Today it's going back to zero again. I'm using line-in to record vinyl and it happens when nothing else is running. I have done everything in your how-to's. If I just get into the realtek HD audio manager and move the volume slider to any positive number, it goes back to zero in few seconds. I hope you can provide a permanent solution.
Thank you
Doug Hamilton
03-13-2017 12:13 PM
Thank you for the update,
I appreciate your time and efforts,
If it worked over the weekend, we'll need to identify what changed during this period?
perhaps, a system restore to last working week, disable automatic windows updates and then do a manual update one at a time to find the cause of the failure,
It's entirely possible an update done during this time could have caused this issue,
I'll be eagerly awaiting your response to ensure a complete/permanent solution is provided this time.
If I have helped you resolve the issue, feel free to give me a virtual high-five by clicking the 'Thumbs Up' icon below,
Followed by clicking on "Accept as solution" from the drop-down menu on the upper right corner,
Thank you for posting in the HP Support Forum. Have a great day!
Regards,
Riddle_Decipher
I am an HP Employee
Learning is a journey, not a destination.
Let's keep asking questions and growing together.
03-15-2017 09:28 AM
riddle_decipher:
Realtek line in volume goes to zero.
I restored four times yesterday and turned off automatic updates including all other updates. I had the same result and the same thing today. Is it possible to get into the registry or the command prompt to find a problem, or any other ideas would be appreciated.
Thank you for your help.
Doug Hamilton
