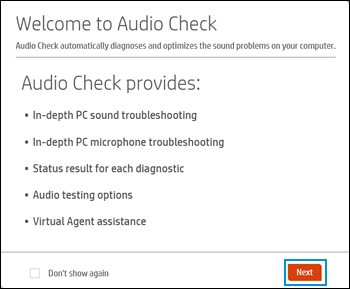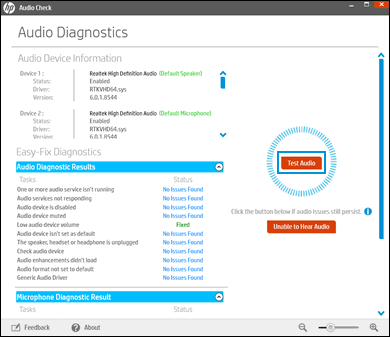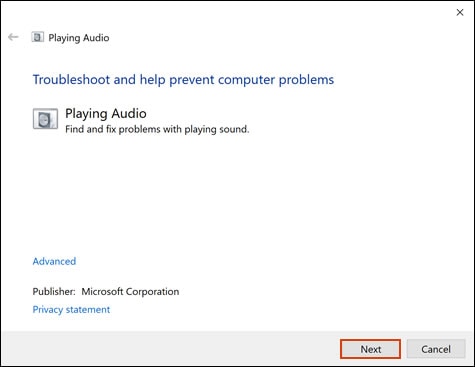problem with audio connection between pc and my hp monitor HP 25 x (serial number [edit])
Options
- Mark Topic as New
- Mark Topic as Read
- Float this Topic for Current User
- Bookmark
- Subscribe
- Mute
- Printer Friendly Page
turn on suggested results
Auto-suggest helps you quickly narrow down your search results by suggesting possible matches as you type.
Showing results for



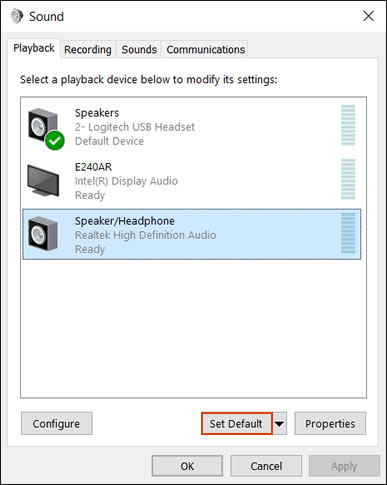
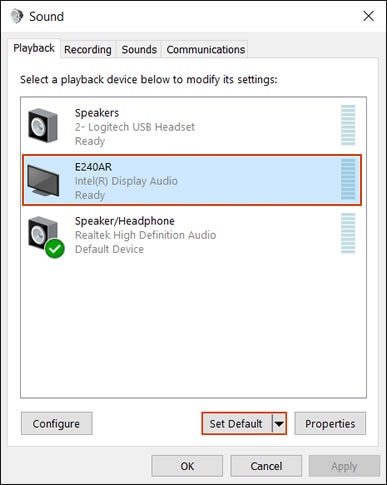
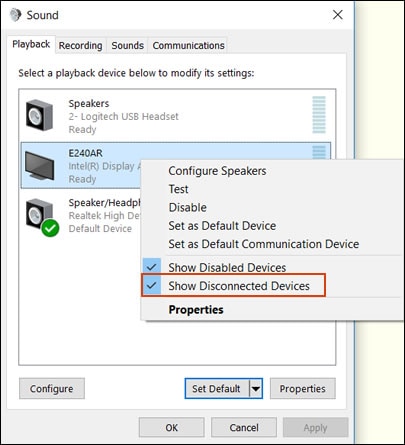
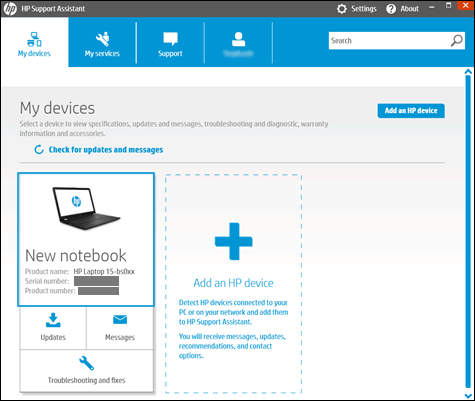
 in the One click fixes section.
in the One click fixes section.