-
×InformationNeed Windows 11 help?Check documents on compatibility, FAQs, upgrade information and available fixes.
Windows 11 Support Center. -
-
×InformationNeed Windows 11 help?Check documents on compatibility, FAQs, upgrade information and available fixes.
Windows 11 Support Center. -
- HP Community
- Desktops
- Desktop Boot and Lockup
- Boot device not found (novice user)

Create an account on the HP Community to personalize your profile and ask a question
09-29-2018 05:34 PM
Perform a hard drive diagnostic test
- Hold the power button for at least five seconds to turn off the computer.
- Turn on the computer and immediately press Esc repeatedly, about once every second. When the menu appears, press the F2 key.Figure : System Diagnostics

- The HP PC Hardware Diagnostics opens. On the main menu, click Component Tests.Figure : Selecting Component Tests from the main menu
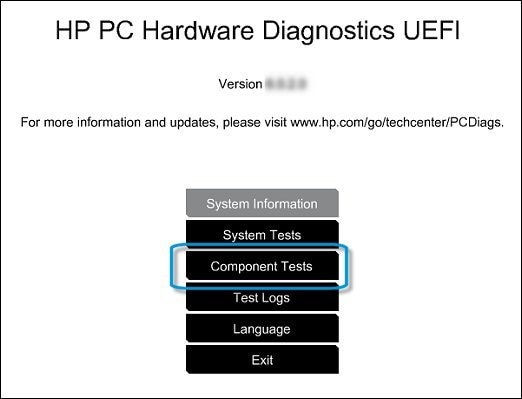
- In the Component Tests menu, click Hard Drive.Figure : Selecting Hard Drive from the Component Tests menu
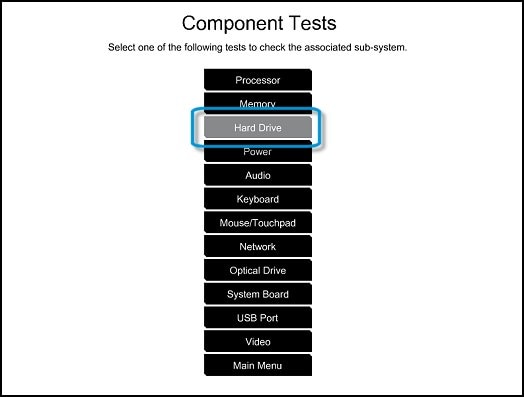
- In the Hard Drive Tests menu, click Quick Test.Figure : Selecting the Hard Drive Quick Test

- Click Run Once.Figure : Running the Hard Drive Quick Test
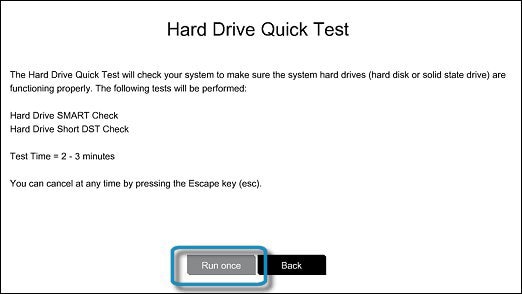
- The Hard Drive Quick Test begins. If the computer has more than one hard drive, select the drive you want to test. To test all the hard drives, select Test All Hard Drives.When the test is complete, the results are displayed on the screen. Test results are also available in the Test Logs on the main menu.
- If the hard drive passes the Quick Test, but there is still a problem with the hard drive, run the Extensive Test. This test includes the SMART Check, Short DST, Optimized DST, and Long DST. To run these tests individually, select them from the Hard Drive Tests menu.If the hard drive fails one of the tests, write down the failure ID (24-digit code) so you have it available when you contact HP Customer Support. The information is also available in Test Logs on the main menu.
If you found my answer helpful please say Thanks by clicking on the Thumb's Up icon.
If my answer solved your problem please mark it as the Accepted Solution. Thanks!
09-30-2018 08:35 AM
It may be that the wrong boot device [USB, Optical Drive, etc] is chosen.
Choose F9 from the startup menu then chose your hard drive as the boot device.
This is a 'one time' boot device option.
If this works then you will need to reset your BIOS defaults so that your hard drive is automatically selected as the first boot device.
- Chose F10 key from the startup menu to enter the BIOS settings menu.
- Press the F9 key to reset the BIOS to the default settings [which will reset your hard drive as the first boot device].
- Press the F10 key to save the changes and exit the BIOS settings menu.
09-30-2018 01:28 PM - edited 09-30-2018 01:31 PM
After pressing f9 i get these options
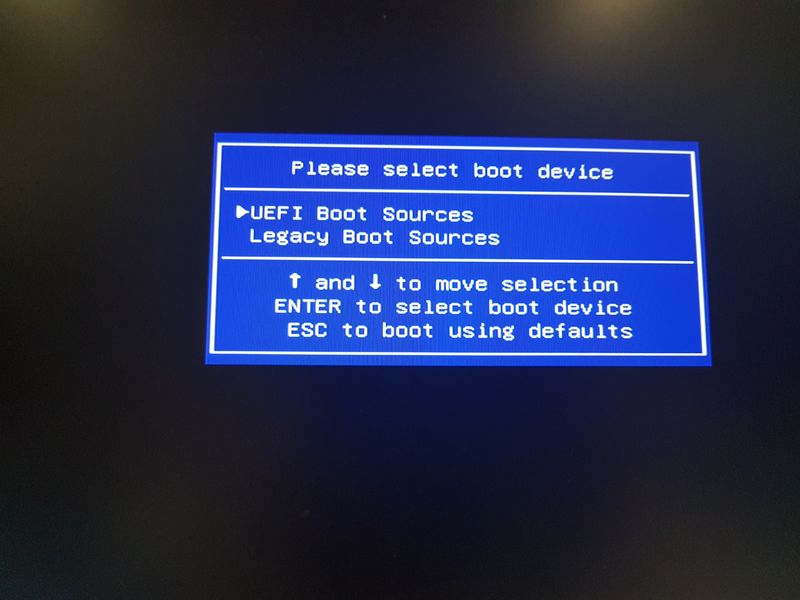
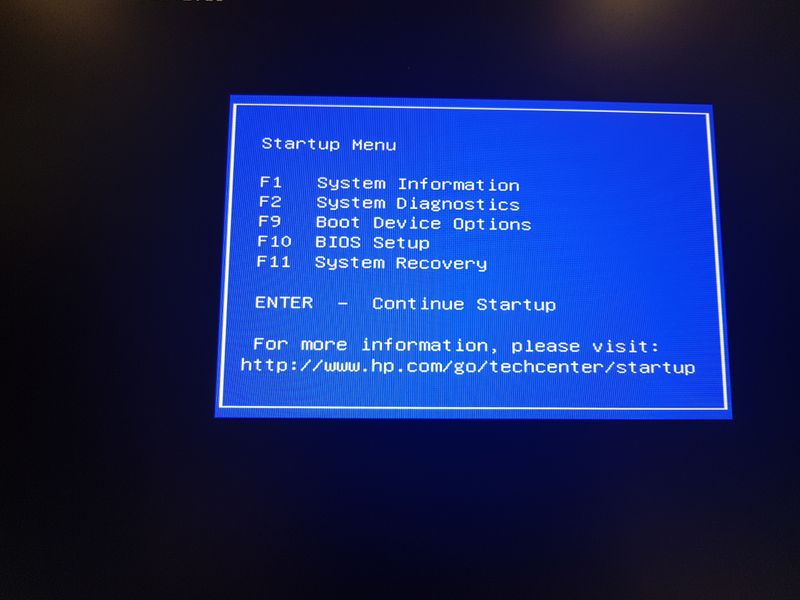
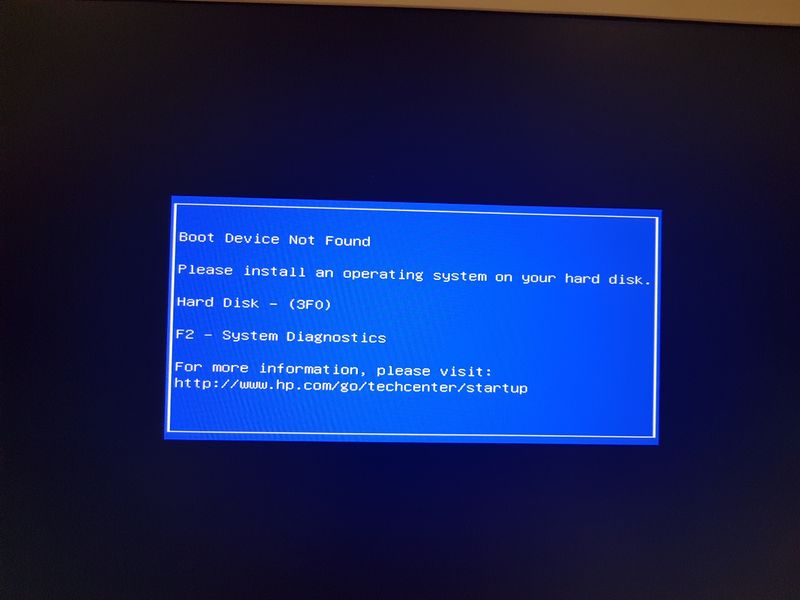
Perhaps , the pictures of the screens that appear are more helpful. Many thanks for your help.
10-01-2018 02:14 PM
OK, just go with the second option then. Probably easier.
Use F10 to enter BIOS Setup then F9 key to 'Restore Default settings', which will set your hard drive as the first boot device, then F10 key to save your changes and reboot.
If this doesn't work then it is likely that your Operating System [Windows] has become corrupted and needs to be recovered or re-installed.
You can try this method first:
Recovery when Windows 10 does not start correctly
