-
×InformationNeed Windows 11 help?Check documents on compatibility, FAQs, upgrade information and available fixes.
Windows 11 Support Center. -
-
×InformationNeed Windows 11 help?Check documents on compatibility, FAQs, upgrade information and available fixes.
Windows 11 Support Center. -
- HP Community
- Desktops
- Desktop Boot and Lockup
- Boot device not found

Create an account on the HP Community to personalize your profile and ask a question
04-28-2020 08:05 PM
I recently installed windows on my new SSD and formatted my HHD all was well until I restarted my computer. I now get a blue screen telling me my boot device is not found.
I have tried entering the bios but for some reason it is SUPER basic and does not show my ssd in the boot options this bios is 82f1 Vf.25
05-06-2020 04:18 AM
Thank you for posting on HP Support Community.
Don't worry as I'll be glad to help, I have a few troubleshooting steps we could try to fix the issue:
The issue is likely due to a misconfiguration of the Intel Optane memory. Perform the following procedures, in order, to correct the configuration. If this does not correct the issue or if you are unable to complete the procedures, contact HP support for further assistance.
- NOTE: The Setup interface is different on different computers. When following this procedure, refer to the picture that looks like what you see on your computer.
Procedure 1: Run diagnostics to rule out other hard drive issues
- Start or restart the computer.
- Press F2 repeatedly during startup to enter the HP PC Hardware Diagnostics UEFI utility.
- Select Component Tests > Hard Drive > Quick Test.
- Select drive C:
- Click Run Once.
- Once the test completes, results are displayed on the screen.
If the drive passes all tests, continue to Procedure 2.
If the drive fails any of the tests, write down the failure ID (24-digit code) and contact HP Customer Support for further assistance.
Procedure 2: Ensure Legacy Support, under Boot Options, is DISABLED
NOTE: If legacy boot support is enabled, you will NOT be able to see the Intel Optane entry as described in Procedure 3.
- Start or restart the computer.
- Press F10 repeatedly during startup to enter the BIOS configuration utility.
- Check Legacy Support and disable if it is enabled:
Security > Secure Boot Configuration > Press F10 to accept when prompted > Legacy Support
or
Boot Options > Legacy Support
- If Legacy Support is DISABLED, skip to Procedure 3, Step 3.
If Legacy Support is ENABLED, change it to DISABLED, save changes and exit, then go to Procedure 3.
Procedure 3: Determine if Optane memory is installed and working normally
- Start or restart the computer.
- Press F10 repeatedly during startup to enter the BIOS setup utility.
- Navigate to the location indicated in the pictures below, based on the BIOS layout you see:
Configuration > UEFI HII Configuration > Intel(R) Rapid Storage Technology
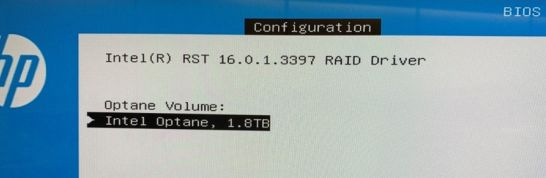
Advanced > Intel(R) Rapid Storage Technology

If Intel Optane is not listed, the computer does not have Optane memory or Optane is malfunctioning and cannot be detected. Contact HP Customer Support for further assistance.
If Intel Optane is listed, the computer has Intel Optane memory installed and working normally. Continue with Procedure 4.
Procedure 4: Perform F11 recovery, or restore the system using HP recovery media.
- Restart the computer and press F11.
If you can't enter F11 recovery, perform a System recovery using . - Select Troubleshoot.

- Select the Recovery Manager.

- Select System Recovery.

- Select Back up your files first (recommended).

- Click Next and follow onscreen directions to complete the recovery.
Hope this helps! Keep me posted for further assistance.
Please click “Accept as Solution” if you feel my post solved your issue, it will help others find the solution.
ECHO_LAKE
I am an HP Employee
