-
×InformationNeed Windows 11 help?Check documents on compatibility, FAQs, upgrade information and available fixes.
Windows 11 Support Center. -
-
×InformationNeed Windows 11 help?Check documents on compatibility, FAQs, upgrade information and available fixes.
Windows 11 Support Center. -
- HP Community
- Desktops
- Desktop Boot and Lockup
- Create a dual boot system for an HP Pavilion All-in-One comp...

Create an account on the HP Community to personalize your profile and ask a question
03-03-2021 03:20 PM
I have a Windows 10 Home and Windows 10 Pro. The Computer came with the Home version. The Pro version is on an SSD connected via a USB. I would like to set the boot menu to allow me the option to choose which OS I want to boot without going to the BIOS every time I start the computer.
S
03-06-2021 09:01 AM
Thank you for posting on HP Support Community.
Don't worry as I'll be glad to help, I have a few troubleshooting steps we could try to fix the issue:
Secure Boot prevents legacy boot devices from starting your computer, including bootable CDs, DVDs, and USB flash drives. To start your computer from a valid disc, enable Legacy Support, and then select the correct drive as the boot device.
-
Turn off the computer.
-
Press the power button to turn on the computer, and then immediately press the F10 key repeatedly until the Computer Setup Utility opens.
-
Use the arrow keys to select the Security menu, select Secure Boot Configuration, and then press Enter.
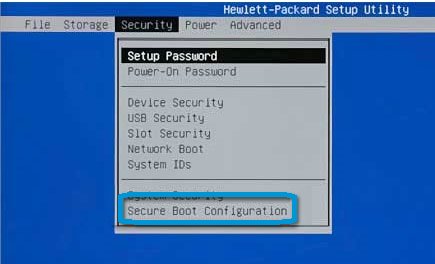
-
Press F10 on the Secure Boot Configuration message to continue.
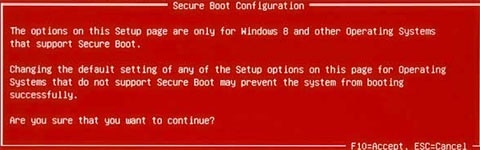
-
Use the arrow keys to select Disable next to Secure Boot, and then select Enable next to Legacy Support.
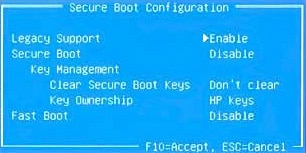
-
Press F10 to accept the changes.
-
Press F10 again, and then press Enter twice to restart the computer.
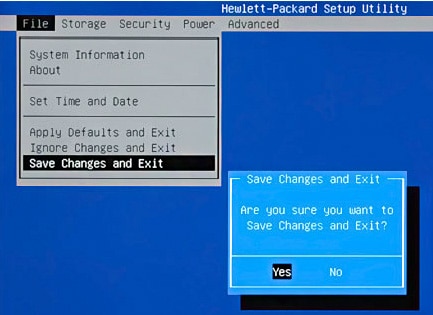
-
Type the four-digit code displayed in the Operating System Boot Mode Change message, and then press Enter to confirm the change.
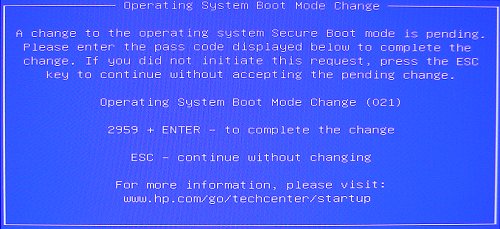
-
Press the power button to turn off the computer, wait a few seconds, and then turn on the computer and immediately press Esc repeatedly until the Startup menu opens.
-
Press F9 to open the Boot Menu.

-
Use the down arrow key to select a device under the Legacy Boot Sources heading, and then press Enter.
The computer starts Windows 10.
-
Insert the CD, DVD or USB flash drive into the computer.
-
Press the power button to turn off the computer, and then wait 5 seconds.
-
Press the power button again to turn on the computer.
The computer starts from the selected boot source.
Hope this helps! Keep me posted for further assistance.
Please click “Accept as Solution” if you feel my post solved your issue, it will help others find the solution.
ECHO_LAKE
I am an HP Employee
