-
×InformationNeed Windows 11 help?Check documents on compatibility, FAQs, upgrade information and available fixes.
Windows 11 Support Center. -
-
×InformationNeed Windows 11 help?Check documents on compatibility, FAQs, upgrade information and available fixes.
Windows 11 Support Center. -
- HP Community
- Desktops
- Desktop Boot and Lockup
- Default bios settings have been loaded... then frozen

Create an account on the HP Community to personalize your profile and ask a question
03-22-2018 01:36 PM
fter the last few windows 10 updates my system was hanging at the blue screen.
i cannot change the bios settings. I've tried removing the battery from the motherboard and restarting and still nothing. Pressing ESC or F10 on bootup has no effect.
I cannot get past the screen which says "Default BIOS settings have been loaded.
I've tried removing the hard disk and even the DVD SATA connectors hoping things would be resolved... all guesswork.
I am at a loss!
pressing anything on the keyboard does not have any effect
called the support center and they are at no help at all
03-23-2018 01:29 PM
Welcome to HP Forums,
This is a great place to get support, find answers and tips to your technical queries.
I understand that you are in need of support.
Thank you for the detailed explanation on the issue.
Let's try Recovering the BIOS
This document pertains to HP and Compaq desktop computers with Windows.
If the BIOS on your PC becomes corrupted, for example from a failed BIOS upgrade or damage from a virus, the computer will fail to boot into an operating system. The computer might display a BIOS APPLICATION ERROR 50+ or simply stop at a black screen or beep. If you cannot enter the BIOS Setup Utility or System Recovery screens, and cannot start the computer from external storage devices, use this document to restore the BIOS.
Many HP computers have an HP BIOS Restore tool that might be able to recover the BIOS from an earlier version and restore basic functionality. This tool might or might not work in the event of BIOS corruption depending on many factors, but is worth trying in the event the BIOS has become corrupted.
NOTE:
For business computers, the security settings might be managed at the IT level and might not be available to configure in Windows. To confirm, contact your company's IT department or your local IT service.
Recovering the BIOS using key press combination
When you upgrade the BIOS on your PC, a copy of the previous BIOS version is stored in the HP_TOOLS partition of your hard drive. Many HP computers have an emergency BIOS recovery feature that allows you to recover and install the last known good version of the BIOS from the hard drive, as long as the hard drive remains functional. This emergency recovery feature is separate from the BIOS and is designed to work in the event of a catastrophic BIOS failure.
To recover an earlier version of the BIOS on your PC:
-
Turn off the computer.
-
With the computer off, press and hold the Windows logo key
 and the B key at the same time.
and the B key at the same time. -
Still pressing those keys, press and hold down the Power button on the computer for 2 to 3 seconds, and then release the Power button but continue to hold the Windows and B keys until the BIOS update screen is displayed or until you hear a beeping sound (usually 8 beeps).
The power LED light remains on, and the screen remains blank for about 40 seconds before anything appears on the display. You might also hear beeping sounds. Eventually, an HP BIOS Update screen displays and the BIOS update begins automatically.
Figure : HP BIOS Update screen

If the HP BIOS Update screen displays, proceed to step 4.
If the HP BIOS Update screen does not display, do one of the following depending on the condition:
-
Computer boots into Windows - The computer will boot into Windows if the power button and keys are released too soon. Repeat steps 1 through 4 above, holding the power button down for 2 or 3 seconds.
-
Power LED light turns off - The computer will turn off if the power button is pressed and held down too long. Repeat steps 1 through 4 above, holding the power button down for between 2 and 3 seconds.
-
After repeated attempts, the HP BIOS Update screen does not open - Your computer does not support this function or it has a hardware problem that is preventing the tool from opening. Contact HP using the Contact Supporttab at the top of this page.
-
-
After the BIOS is recovered, a Continue Startup button displays and a timer counts down. Click the Continue Startup button to restart the computer immediately. The computer will restart automatically when the timer reaches zero.
Figure : HP BIOS Update screen
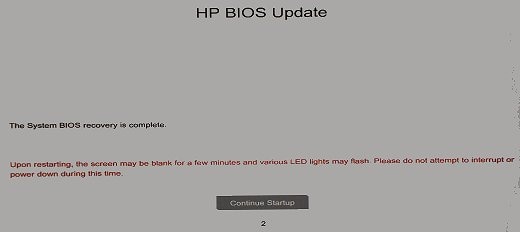
-
When the computer restarts, a black screen appears with a message similar to the following:
A system BIOS Recovery has occurred.
BIOS Recovery (500)
Enter - Continue StartupPress the Enter key to continue immediately or allow the computer to reboot automatically.
NOTE:
After restoring the BIOS, if the computer repeatedly displays a message about the BIOS, go to the HP Drivers and Downloads page and enter the model name of your computer. Select your computer model from the drop down menu and then select your operating system. Select BIOS to upload the latest version of the BIOS.
-
After restarting, Windows may display a message stating that the computer was improperly shut down or that a boot problem was detected. Read and respond to the screens to continue.
Let me know how that pans out,
Feel free to post your query for any other assistance as well,
It's been a pleasure interacting with your and I hope you have a good day ahead.
If you wish to show appreciation for my efforts, mark my post as Accepted Solution.
And click on the Purple Thumbs up icon at the bottom of my comment.
Regards,
Raj1788
I am an HP Employee
