-
×InformationNeed Windows 11 help?Check documents on compatibility, FAQs, upgrade information and available fixes.
Windows 11 Support Center. -
-
×InformationNeed Windows 11 help?Check documents on compatibility, FAQs, upgrade information and available fixes.
Windows 11 Support Center. -
- HP Community
- Desktops
- Desktop Boot and Lockup
- Desktop Can't Enter BIOS and Boot Menu

Create an account on the HP Community to personalize your profile and ask a question
08-24-2020 02:40 AM - edited 08-24-2020 06:22 PM
Hello.
I have a HP Pavilion p6754y which boots into windows 10 pro perfectly fine, but I cannot enter or see the BIOS and Boot menus.
It is not a problem with not pressing the right key or pressing the key fast enough, as when the HP POST screen (Blue, v6.07) pops up and I press any of the keys to perform an action (such as ESC for boot options or F10 for BIOS), the computer freezes as the POST screen hangs on and nothing else happens no matter how much longer I wait.
As the motherboard does not have UEFI but rather an AMIBIOS (labeled PBMPB0GCYZTJO0 686 AMIBIOS on the FOXCONN-manufactured motherboard PCB), I am unable to use the windows recovery bootup into UEFI option to enter BIOS.
I have attempted the BIOS emergency recovery method of holding [Windows+B] and holding down the power button for 3 seconds from the machine off state and this makes the system appear to power on for a couple seconds before immediately powering itself off without any output to the display (it appears to simply not be able to enter anything related to BIOS). I have also tried updating the BIOS which was previously showing up as being v6.04 into the current v6.07, but the only thing that changed was the version number displayed on the POST splash. Any help or insight would be appreciated - is this likely to be a hardware issue? If so, why is it still fully capable of POSTing and booting into windows, and even formatting and re-installing different OS's on it (though I did have to physically disconnect the SATA cables from the internal boot drives to get the system to boot from installation media)?
Thanks,
David
Addendum:
I forgot to mention that I have also tried removing and replacing the CMOS battery.
Solved! Go to Solution.
Accepted Solutions
08-25-2020
05:47 PM
- last edited on
05-12-2025
01:12 PM
by
![]() Irfan_06
Irfan_06
@Dkoy Welcome to HP Community!
Let's perform a power reset as per HP standards:
Ensure your device is OFF.
Unplug all the external devices (If any).
Disconnect the power from the computer
Press and hold the power button for about 30 seconds.
Connect the power supply
Press the power button to turn on your device and check if the issue persists.
If the issue persists, after the above steps, try the below:
To recover an earlier version of the BIOS on your computer:
-
Turn off the computer.
-
With the computer off, press and hold the Windows key and the B key at the same time.
-
Still pressing those keys, press and hold the Power button on the computer for 2 to 3 seconds, and then release the Power button but continue to hold the Windows and B keys until the BIOS update screen displays or you hear a beeping sound (usually 8 beeps).
NOTE:
If the key presses do not work, press and release the Power button, and then immediately, press the Windows and B keys at the same time, repeatedly, until the computer beeps or opens the BIOS update screen.
The power LED light remains on, and the screen remains blank for about 40 seconds before anything displays on the monitor. You might also hear beeping sounds. Eventually, an HP BIOS Update screen displays and the BIOS update begins automatically.
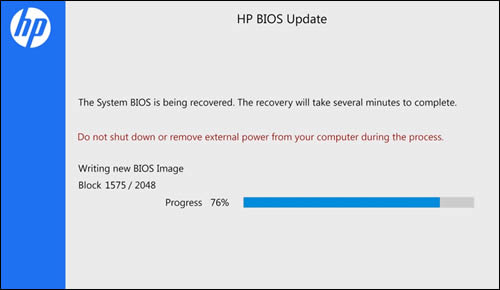
-
If the HP BIOS Update screen displays proceed to the next step.
-
If the HP BIOS Update screen does not display, do one of the following depending on the condition:
-
Computer starts into Windows: The computer starts into Windows if the power button and keys are released too soon. Repeat the previous steps, holding the power button down for 2 or 3 seconds.
-
Power LED light turns off: The computer turns off if the power button is pressed and held down too long. Repeat the previous steps, holding the power button down for between 2 and 3 seconds.
-
After repeated attempts, the HP BIOS Update screen does not open: Your computer does not support this function or it has a hardware problem that is preventing the tool from opening.
-
FOR DETAILS & FURTHER INSTRUCTIONS, USE THIS LINK to troubleshoot
(By the end of this article all the issues should be resolved)
Keep us posted,
If you would like to thank us for our efforts to help you,
Give us a virtual high-five by clicking the 'Thumbs Up' icon below, followed by clicking on the "Accept as solution" on this post,
Have a great day!
08-25-2020
05:47 PM
- last edited on
05-12-2025
01:12 PM
by
![]() Irfan_06
Irfan_06
@Dkoy Welcome to HP Community!
Let's perform a power reset as per HP standards:
Ensure your device is OFF.
Unplug all the external devices (If any).
Disconnect the power from the computer
Press and hold the power button for about 30 seconds.
Connect the power supply
Press the power button to turn on your device and check if the issue persists.
If the issue persists, after the above steps, try the below:
To recover an earlier version of the BIOS on your computer:
-
Turn off the computer.
-
With the computer off, press and hold the Windows key and the B key at the same time.
-
Still pressing those keys, press and hold the Power button on the computer for 2 to 3 seconds, and then release the Power button but continue to hold the Windows and B keys until the BIOS update screen displays or you hear a beeping sound (usually 8 beeps).
NOTE:
If the key presses do not work, press and release the Power button, and then immediately, press the Windows and B keys at the same time, repeatedly, until the computer beeps or opens the BIOS update screen.
The power LED light remains on, and the screen remains blank for about 40 seconds before anything displays on the monitor. You might also hear beeping sounds. Eventually, an HP BIOS Update screen displays and the BIOS update begins automatically.
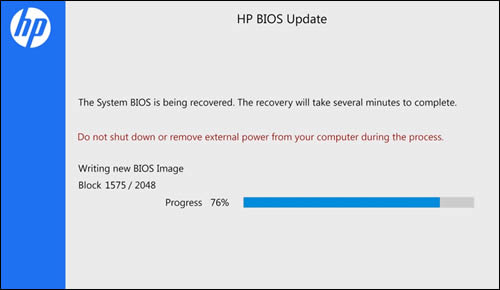
-
If the HP BIOS Update screen displays proceed to the next step.
-
If the HP BIOS Update screen does not display, do one of the following depending on the condition:
-
Computer starts into Windows: The computer starts into Windows if the power button and keys are released too soon. Repeat the previous steps, holding the power button down for 2 or 3 seconds.
-
Power LED light turns off: The computer turns off if the power button is pressed and held down too long. Repeat the previous steps, holding the power button down for between 2 and 3 seconds.
-
After repeated attempts, the HP BIOS Update screen does not open: Your computer does not support this function or it has a hardware problem that is preventing the tool from opening.
-
FOR DETAILS & FURTHER INSTRUCTIONS, USE THIS LINK to troubleshoot
(By the end of this article all the issues should be resolved)
Keep us posted,
If you would like to thank us for our efforts to help you,
Give us a virtual high-five by clicking the 'Thumbs Up' icon below, followed by clicking on the "Accept as solution" on this post,
Have a great day!
08-26-2020 06:38 PM
Hey @Praveen196,
Thank you for the response.
I performed a CMOS reset using the on-board motherboard jumper as per instructions on the part page on HP, followed by the power reset you suggested as per HP standards, and now the bios launches properly.
Thank you very much! The problem has been resolved.
