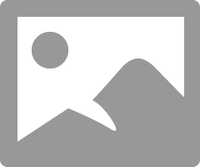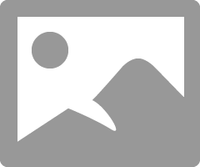-
×InformationWindows update impacting certain printer icons and names. Microsoft is working on a solution.
Click here to learn moreInformationNeed Windows 11 help?Check documents on compatibility, FAQs, upgrade information and available fixes.
Windows 11 Support Center. -
-
×InformationWindows update impacting certain printer icons and names. Microsoft is working on a solution.
Click here to learn moreInformationNeed Windows 11 help?Check documents on compatibility, FAQs, upgrade information and available fixes.
Windows 11 Support Center. -
- HP Community
- Desktops
- Desktop Boot and Lockup
- Re: Error: No boot disk has been detected or the disk has fa...

Create an account on the HP Community to personalize your profile and ask a question
05-03-2020 08:06 PM
Today, when I turn on my PC (Desktop, not Laptotp), the computer is unable to start up and says, "Error: No boot disk has been detected or the disk has failed", no matter how many times I restart my PC. I also spent hours googling how to solve that issue, and unfortunately, all of the possible solutions (such as restart my computer and press F10 on my keyboard and so on and so for), don't solve my PC and still currently on the error message. I ran system diagnostics and regardless of testing in quick or in extensive, there are no issues found. So what is another possible reason why my PC ran into this problem. And I don't have any USB Boot or anything else for my PC.
Also, is it possible to hard reset my PC in this case? If so, how? I have a desktop, not a personal laptop (which can be done successfully by unplug AC adapter, battery removal, and additional steps).
Thank you for reading this, and I look forward toward your response.
Solved! Go to Solution.
Accepted Solutions
05-11-2020 02:47 AM
Hi
You need a second PC and a USB of 16 GB.
To get started, you will first need to have a license to install Windows 10. You can then download and run the media creation tool. For more information on how to use the tool, see the instructions below.
05-04-2020 02:57 AM
Hi
PLEASE POST ANY RESULTS.
First:- Turn off the computer, press and hold the PWR button for 4 seconds.
Then - Leave only keyboard and mouse connected, disconnect all externally connected
devices such as Docking Station, USB storage devices, displays, and printers.
Unplug the AC adapter from the computer.
Next - Press and Hold the Power button for 15 seconds to Hard Reset.
Rinse and Repeat; Re-Connect the AC adapter.
NOW begin checking/testing/proving the Hardware is fit for purpose.
Power on your PC, press ESC (repeatedly), then F2 at the prompt.
Choose System Tests (Fast Test does a 4 minute hardware check).
From 2016 onwards there is a possible recovery option via the cloud...
HP Consumer PCs - Using the HP Cloud Recovery Tool (Windows 7 & 10)
https://support.hp.com/us-en/document/c06162205
OR
Turn off the computer.
Disconnect all connected devices and cables, Media Drives, USB drives, printers, & faxes.
Remove media from internal drives, and remove any recently added internal hardware.
Do not disconnect the monitor, keyboard, mouse, or power cord.
WARNING - ONE WAY ONLY, WIPES ALL DATA - NON-RECOVERABLE
Turn on the computer and repeatedly press the F11 key, about once every second,
until the Choose an option screen is displayed, and then continue.
https://www.microsoft.com/en-us/software-download/windows10
05-04-2020 06:49 AM
"First:- Turn off the computer, press and hold the PWR button for 4 seconds.
Then - Leave only keyboard and mouse connected, disconnect all externally connected
devices such as Docking Station, USB storage devices, displays, and printers.
Unplug the AC adapter from the computer.
Next - Press and Hold the Power button for 15 seconds to Hard Reset.
Rinse and Repeat; Re-Connect the AC adapter."
Done that, but nothing seems to change.
"NOW begin checking/testing/proving the Hardware is fit for purpose.
Power on your PC, press ESC (repeatedly), then F2 at the prompt.
Choose System Tests (Fast Test does a 4 minute hardware check)."
I have followed the procedure, but there is no system check as the option. Instead, there are "Memory Test", "Storage Tests", and "Hard Drive Test". For Memory Test, all test passed, and done the Hard Drive Test both quick and extensive test. The tests also all passed. For Storage Test, there is no storage installed, so a test cannot run there. If you want to view the image that what comes to the PC after pressing ESC repeatedly and F2, here:
(The one that is highlighted in white is "Memory Test")
"Turn on the computer and repeatedly press the F11 key, about once every second,
until the Choose an option screen is displayed, and then continue."
F11 doesn't even work TBH. I pressed F11 about once per second (and even faster), but nothing pops out of the screen and directs me to the error message of "Error: No boot disk has been detected or the disk has failed". Does it depends of what type of PC I have? I know it works on some PC (as I have watched YouTube videos to find the solution of my computer), but doesn't work for my PC, unfortunately.
Recovery option will not work for me, because I do not have external drive.
05-04-2020 07:18 AM
Hi
I knew from your OP that without a valid recovery media you were not going to anywhere if the Hard Reset failed.
So unless the BIOS is at fault and the Legacy/Secure boot option is wrong then you will have to wait until either you replace the HDD and/or get access to a 2nd device to make the valid recovery media.
05-09-2020 11:01 AM - edited 05-09-2020 11:02 AM
Hey there, sorry for the late reply.
I do have a second device, and it is an HP laptop (not a desktop). So is it possible to make the valid recovery media like this way? If so, how (or provide a link)?
Also, I heard that the problem is also possible from the boot device (F9), Hard Drive must be selected and the first/primary boot device. (and yes, my PC have that problem) I have select that and pressed enter (as what is is said), but doesn't work and still uses UEFI Boot Sources as the default.
05-10-2020
03:20 AM
- last edited on
05-10-2020
11:34 AM
by
![]() Ozzie-P
Ozzie-P
Hi
From 2016 onwards there is a possible recovery option via the cloud...
HP Consumer PCs - Using the HP Cloud Recovery Tool (Windows 7 & 10)
https://support.hp.com/us-en/document/c06162205
OR
This may require another PC. Find and Download your .iso from…
https://www.microsoft.com/en-us/software-download/windows10
which will work/cover almost any PC (drivers excluded of course)
Expand/Extract/Burn the iso Image onto a DVD/USB as needed.
Microsoft’s Creator Tool will make the required DVD or USB.
Then you can try System Recovery Options / Advanced Options shown in the screenshots.
NB: - W10 Begin with the Automatic Repair, then Startup Settings etc.
http://www.thewindowsclub.com/install-windows-10-from-usb
05-10-2020 07:27 PM - edited 05-10-2020 07:28 PM
Alright, choose the second option, and got my computer successfully to this step. Thanks.
However, I can't seem to solve the issue when I get into the Advanced options:
* Startup Repair: Every time when I choose this option, I always got the blue screen saying: Startup Repair couldn't repair your PC. Press "Advanced options" to try other options to repair your PC or "Shut down" to turn off your PC. So this one does not solve the issue.
* Command Prompt: not very used to this option, but watched a few YouTube videos; issue still remains.
* Uninstall updates: I choose both options (Uninstall latest quality update and Uninstall latest features updates), choose "Uninstall quality update" and unsuccessfully latest update with the message saying, "We ran into a problem and won't be able to uninstall the latest feature update of Windows. Try resetting your PC instead (and of course, this does not work, too). This message also pops out when I choose Uninstall latest features update.
* UEFI Firmware Settings: I clicked Restart and also doesn't work; brings back to the Windows setup page (the first image you have posted your reply that have Repair your computer option circled).
* System Restore: A pop up shows: No restore points has been created on your computer's system drive. To create a restore point open system protection. I have clicked "system protection" and a small pop out wrote: System Protection is available only in online operating system. At the bottom of the pop out, it wrote, "System Restore can help fix problems that might... Recently installed programs and drivers might be uninstalled." There is the back option, the next option and the cancel option. Both the back option and the next option are dimmed out, meaning I can't click those options. So, System Restore option will not work
* System Image Recovery: Choose that option, and two pop ups comes out. a small pop out (which is in front of another pop out) stated: Windows cannot find a system image in this computer. Attach the backup hard disk or insert a final DVD from a backup set and click Retry. Alternatively, close this dialog for more options. Obviously, I don't have a DVD nor the backup hard disk. I have closed the pop up, and the pop up behind it mention about selecting a system image backup. Obviously doesn't solve the issue, too.
So I guess the only possible solution is the command prompt?
05-10-2020 07:59 PM
(Sorry, I have a reply that is more descriptive and detailed but it was removed automatically because it interpreted my response as "spam", so I can't repeat of what I said. I'll summarize what I said, instead).
None of the advanced options work for me. I have tried each and every one of them (several times each) and none solved the issue. For the command prompt, I am inexperienced with it and I have watched multiple YouTube videos and searched online for a possible solution; none works for me.
Any possible solution to this?
05-11-2020 02:47 AM
Hi
You need a second PC and a USB of 16 GB.
To get started, you will first need to have a license to install Windows 10. You can then download and run the media creation tool. For more information on how to use the tool, see the instructions below.
Didn't find what you were looking for? Ask the community