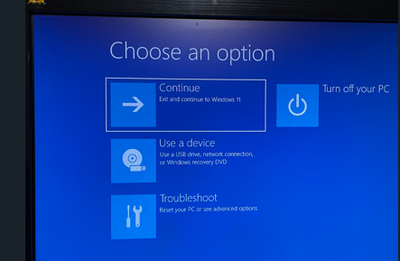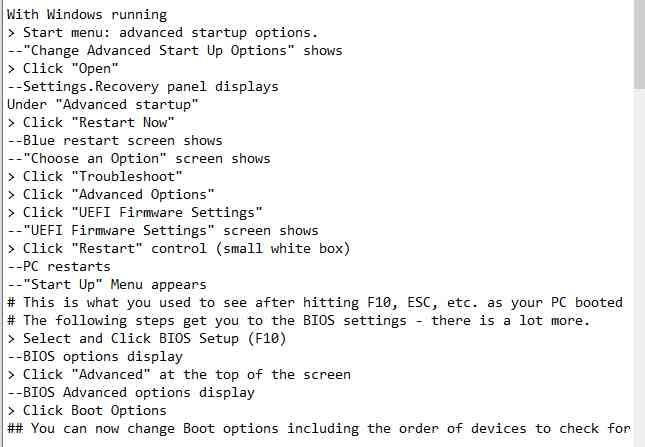-
×InformationNeed Windows 11 help?Check documents on compatibility, FAQs, upgrade information and available fixes.
Windows 11 Support Center. -
-
×InformationNeed Windows 11 help?Check documents on compatibility, FAQs, upgrade information and available fixes.
Windows 11 Support Center. -
- HP Community
- Desktops
- Desktop Boot and Lockup
- How to open to the BIOS setup on a Z2 G8 from Windows 10

Create an account on the HP Community to personalize your profile and ask a question
11-06-2022 12:44 PM
It has taken me three hours of screwing around to figure out how to access the BIOS menu so I can change the device boot order. NB: using F10 or ESC at boot time DOES NOT WORK. The same question was asked and incorrectly answered herein: https://h30434.www3.hp.com/t5/Desktops-Archive-Read-Only/bios-access-f10-doesn-t-work/td-p/3637252. ...Also the official HP "Maintenance and Service Manual," Document Part Number: M54510-001 says to use F10. Worse than useless.
Here is what worked for me. Your mileage may vary.
With Windows running:
> Start menu, enter: advanced startup options
--"Change Advanced Start Up Options" shows
> Click "Open"
--Settings.Recovery panel displays
Under "Advanced startup"
> Click "Restart Now"
--Blue restart screen shows
--"Choose an Option" screen shows
> Click "Troubleshoot"
> Click "Advanced Options"
> Click "UEFI Firmware Settings"
--"UEFI Firmware Settings" screen shows
> Click "Restart" control (small white box)
--PC restarts from black screen
--UEFI "Start Up" Menu appears
## This is the new version of what you used to see after hitting F10, ESC, etc. as your PC booted up.
## The following steps get you to the BIOS settings - there is a lot more.
> Select and click BIOS Setup (F10)
--BIOS options display
> Click "Advanced" at the top of the screen
--BIOS Advanced options display
> Click Boot Options
## You can now change Boot options, including the order of devices to check for the Bootup code.
Solved! Go to Solution.
Accepted Solutions
11-07-2022 09:58 AM
I think the spam filter caused problems.
Check your messages for one from me.
Thank you for using HP products and posting to the community.
I am a community volunteer and do not work for HP. If you find
this post useful click the Yes button. If I helped solve your
problem please mark this as a solution so others can find it


11-06-2022 06:51 PM - edited 11-06-2022 06:52 PM
Thanks! I was not aware of that functionality. I tired it on an Area51 but did not get bios. I got the blue screen options which is actually useful. Save the trouble of booting a windows repair USB.
Did the above show up on your HP?
FWIW, it can be very difficult to capture the BIOS on modern system with fast boot. Depending on what key is pressed up to 6 scan codes are sent from the keyboard. If the system is not ready to receive the codes the first ones may be dropped and the remaining captured but not interpreted correctly. From there on the keyboard buffer is out-of-sync. This generally is fixed only by powering the system off and back on. On those HP systems that recognize the ESC key it is best to use
the ESC key and not F10 and wait for the keyboard led to light up before starting taping the ESC key. Just my 0.02₵ opinion.
Thank you for using HP products and posting to the community.
I am a community volunteer and do not work for HP. If you find
this post useful click the Yes button. If I helped solve your
problem please mark this as a solution so others can find it


11-07-2022 07:28 AM - edited 11-07-2022 07:42 AM
@BeemerBiker
Yes, that's what I saw too.
Because I used ">" in my original post, It looks like the client-side code for this forum chopped off the last half of my post, which lists the rest of the steps (I'd guess this forum code is a buggy Wordpress hack.)
Here it is again - 24 lines total.
UU your input
SS System response
## comment
With Windows running:
UU Start menu: advanced startup options.
SS "Change Advanced Start Up Options" shows
UU Click "Open"
SS Settings.Recovery panel displays
Under "Advanced startup"
UU Click "Restart Now"
SS Blue restart screen shows
SS "Choose an Option" screen shows
UU Click "Troubleshoot"
UU Click "Advanced Options"
UU Click "UEFI Firmware Settings"
SS "UEFI Firmware Settings" screen shows
UU Click "Restart" control (small white box)
SS PC restarts
SS "Start Up" Menu appears
## This is more or less what you used to see after hitting F10, ESC, etc. as your PC booted up.
## The following steps get you to the BIOS settings - there is a lot more.
UU Select and Click BIOS Setup (F10)
SS BIOS options displays
UU Click "Advanced" at the top of the screen
SS BIOS Advanced options displays
UU Click Boot Options
## You can now change Boot options including the order of devices to check for the Bootup code, which is what have spent the last three hours trying to figure out.
11-07-2022 09:58 AM
I think the spam filter caused problems.
Check your messages for one from me.
Thank you for using HP products and posting to the community.
I am a community volunteer and do not work for HP. If you find
this post useful click the Yes button. If I helped solve your
problem please mark this as a solution so others can find it


11-07-2022 10:21 AM - edited 11-07-2022 10:36 AM
@testlab wrote:@BeemerBiker
Yes, that's what I saw too.
Because I used ">" in my original post, It looks like the client-side code for this forum chopped off the last half of my post, which lists the rest of the steps (I'd guess this forum code is a buggy Wordpress hack.)
Here it is again - 24 lines total
UU your input
SS System response
## comment
With Windows running:
UU Start menu: advanced startup options
SS "Change Advanced Start Up Options" shows
UU Click "Open"
SS Settings.Recovery panel displays
Under "Advanced startup"
UU Click "Restart Now"
SS Blue restart screen shows
SS "Choose an Option" screen shows
UU Click "Troubleshoot" UU Click "Advanced Options"
UU Click "UEFI Firmware Settings"
SS "UEFI Firmware Settings" screen shows
UU Click "Restart" control (small white box)
SS PC restarts
SS "Start Up" Menu appears
## This is more or less what you used to see after hitting F10, ESC, etc. as your PC booted up
## The following steps get you to the BIOS settings - there is a lot more
UU Select and Click BIOS Setup (F10) SS BIOS options displays
UU Click "Advanced" at the top of the screen
SS BIOS Advanced options displays
UU Click Boot Options
## You can now change Boot options including the order of devices to check for the Bootup code, which is what have spent the last three hours trying to figure out
hi
I made a request here
it also seems that the quoted option also works before send it !
But not if post it !
In the meantime, users should be warned not to use points
it seems to be in progress!
was this reply helpful , or just say thank you ? Click on the yes button
Please remember to mark the answers this can help other users
Desktop-Knowledge-Base
Windows 11 22h2 inside , user
------------------------------------------------------------------------------------------------------------