-
×InformationNeed Windows 11 help?Check documents on compatibility, FAQs, upgrade information and available fixes.
Windows 11 Support Center. -
-
×InformationNeed Windows 11 help?Check documents on compatibility, FAQs, upgrade information and available fixes.
Windows 11 Support Center. -
- HP Community
- Desktops
- Desktop Boot and Lockup
- No power management or advanced BIOS menu

Create an account on the HP Community to personalize your profile and ask a question
12-07-2022 06:57 PM
Hello!
I am attempting to set up Wake on Lan (WoL). I am able to follow all of the directions referenced here: https://support.hp.com/us-en/document/c04947950
However, most WoL tutorials mention a Power Management or Advanced tab within BIOS, and when I set up WoL on my other PC I had to enable it within a Power management tab in BIOS. I do not have either of these tabs in my HP BIOS however, only a configuration tab with a confusing setting which does mention WoL, but does not explicitly enable it.
From more research, it appears as if my desktop may have a laptop BIOS? (https://h30434.www3.hp.com/t5/Notebook-Boot-and-Lockup/No-Power-management-tab-in-BIOS/td-p/7786310)
I'm quite confused. If anyone could provide any assistance, I would appreciate it!
12-13-2022 06:29 AM
@MegaphoneMan0
Welcome to the HP support community.
I understand that you are unable to find power management, I am glad to assist you.
Lets' try the below steps:
Perform a BIOS Recovery to fix this issue:-
- Turn off the computer, and then connect the power cord.
- Press and hold the Windows key and the B key at the same time, and then press and hold the Power button for 2 to 3 seconds.
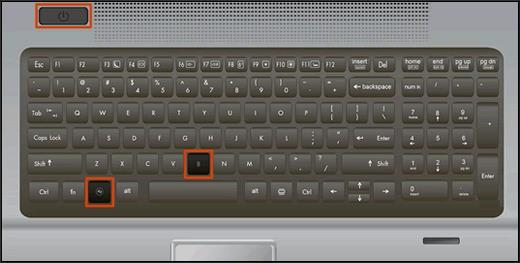
- Release the Power button but continue pressing the Windows and B keys. You might hear a series of beeps.
- If the HP BIOS Update screen does not display, repeat the previous steps but press the Windows key and the V key. If the screen still does not display, your computer might not support the feature or there is a hard drive issue. Continue to the next section to Recover the BIOS using a USB recovery drive.
- If the Power light turns off, the Power button was held too long. Repeat the previous steps, making sure to hold the Power button for only 2 to 3 seconds.
- If a BIOS recovery message repeatedly displays, continue to the next section to Recover the BIOS using a USB recovery drive.
- If a message that the computer improperly shut down or a boot problem is detected displays, follow the on-screen instructions to resolve the error.
- If Windows starts, update to the latest BIOS version. Go to HP Notebook PCs - Updating the BIOS for more information.
The HP BIOS Update screen displays and the recovery begins automatically.
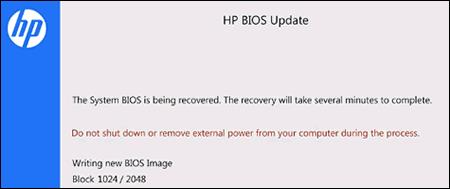
Keep me posted.
To thank me for my efforts to help you, please mark my post as an accepted solution so that it benefits several others.
Sandytechy20
I am an HP Employee
